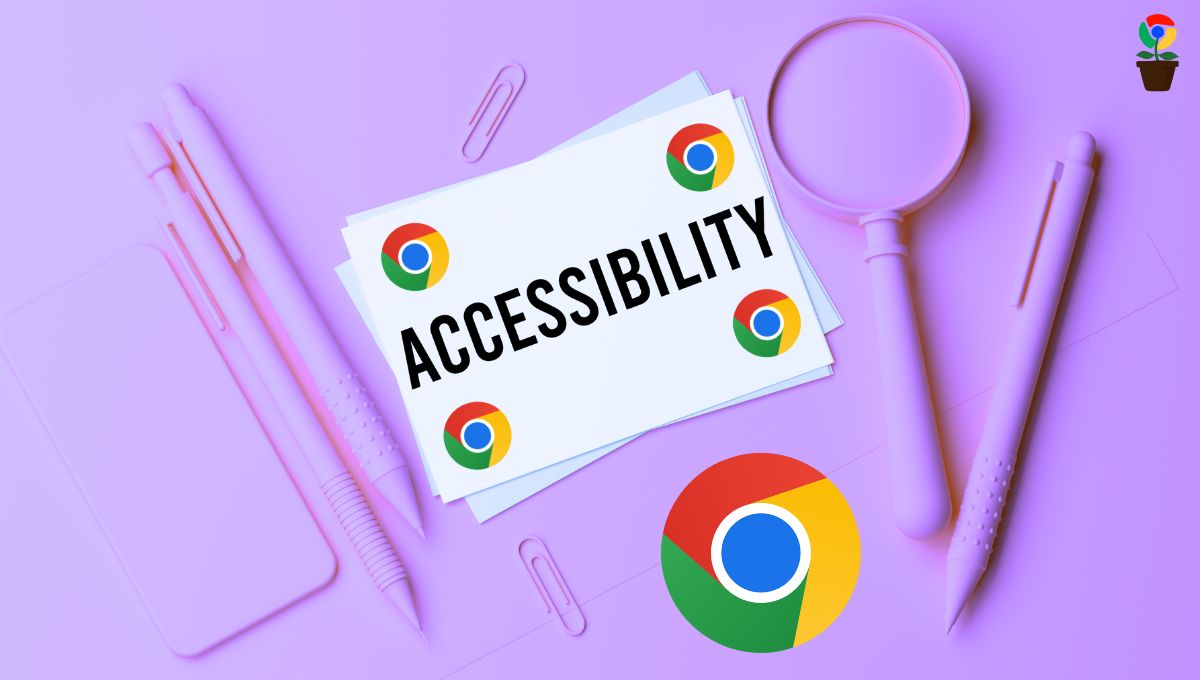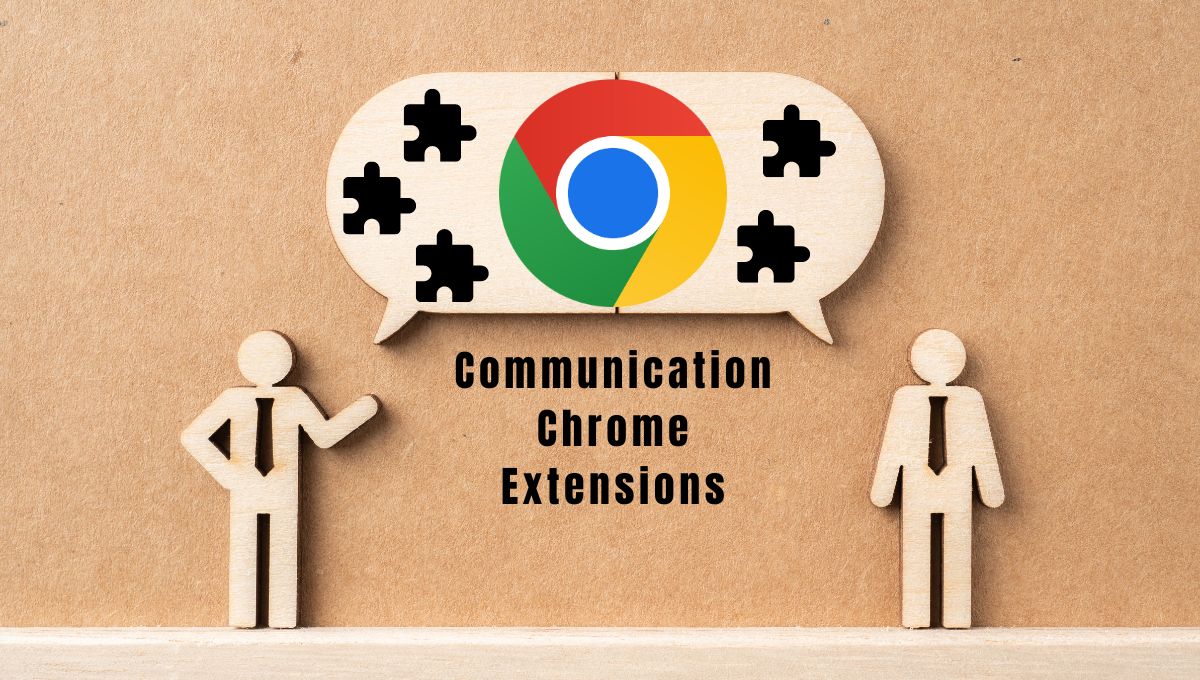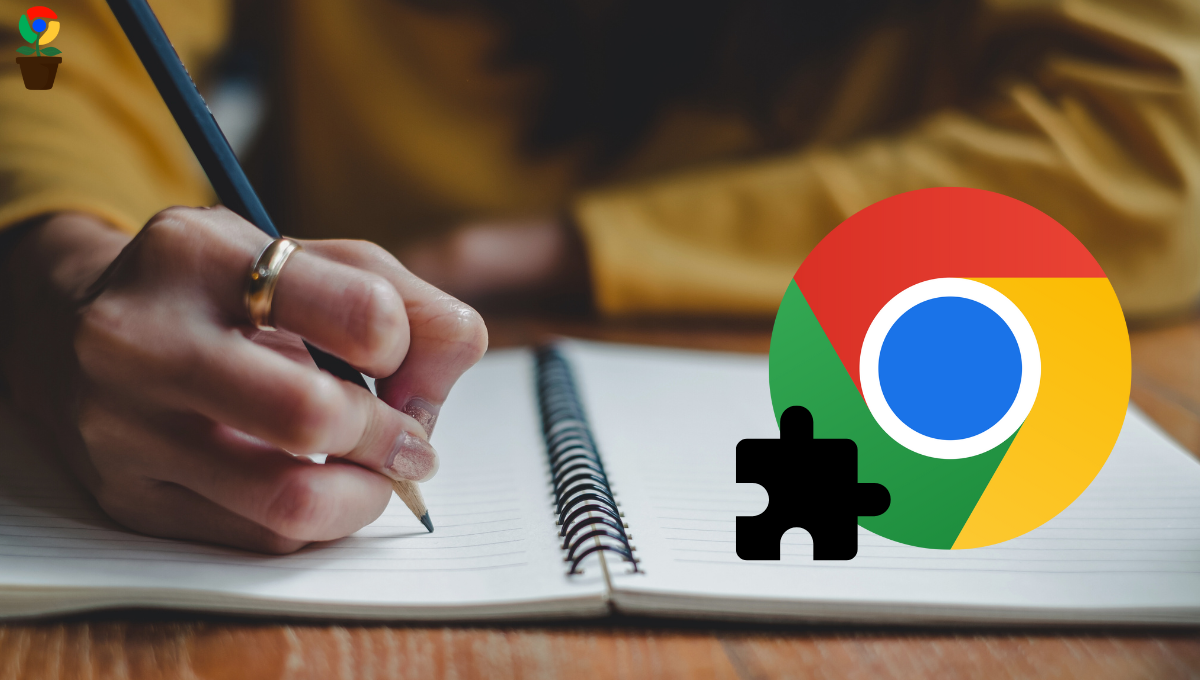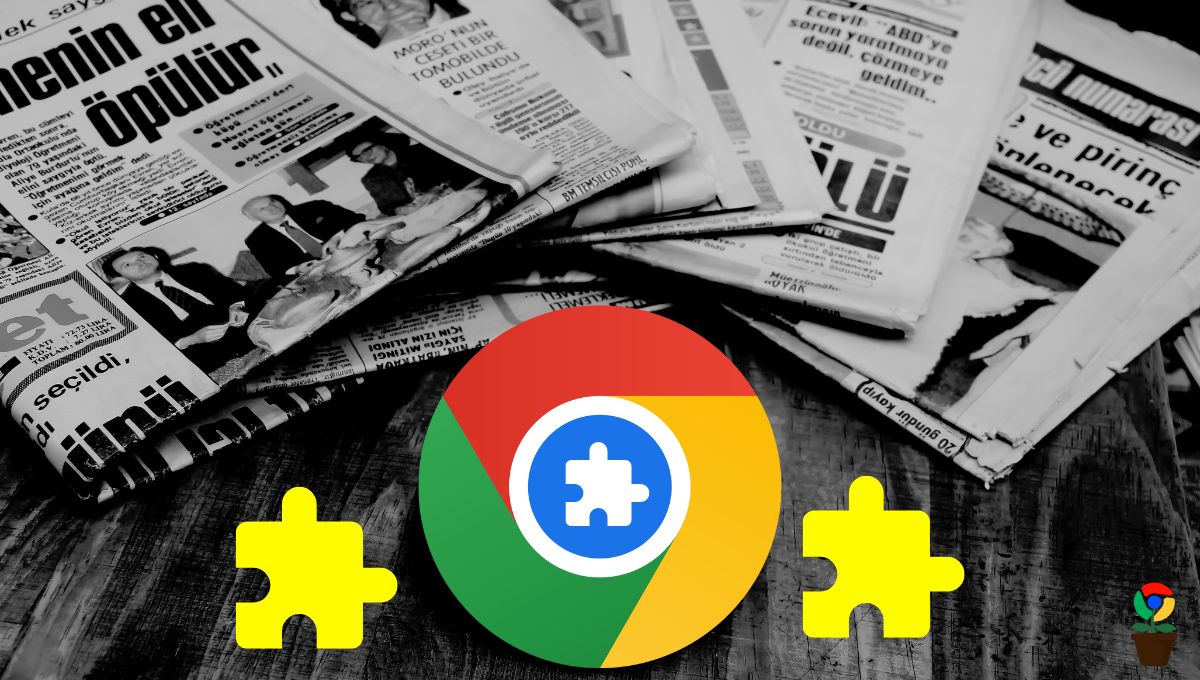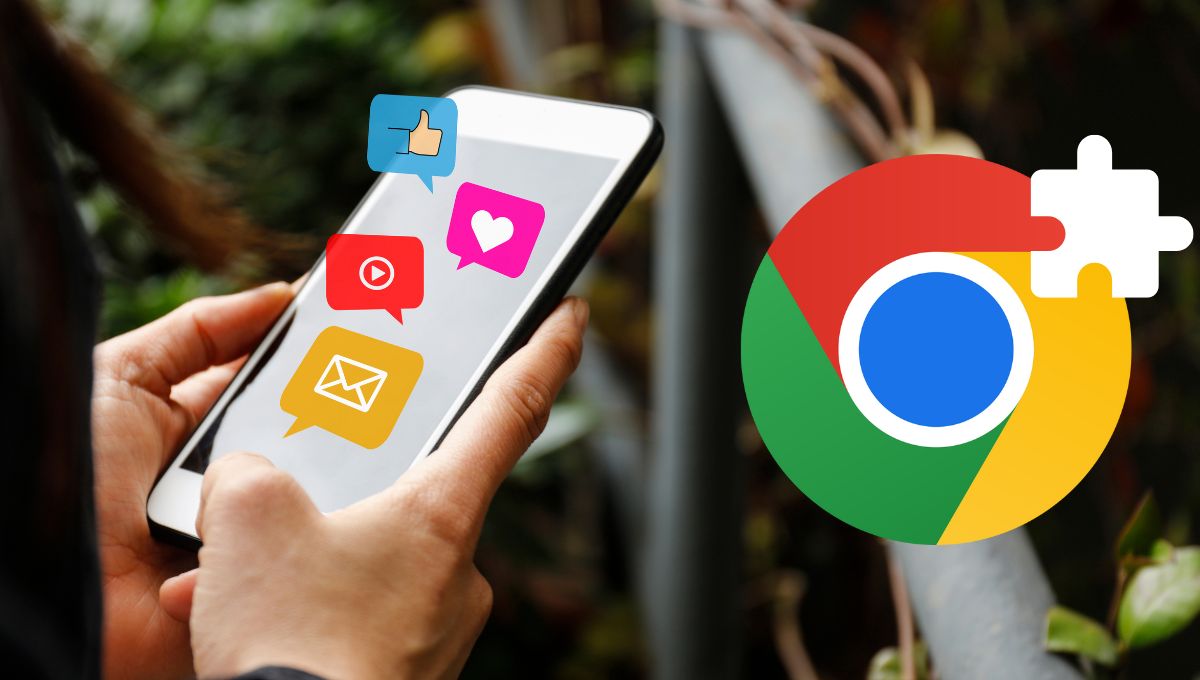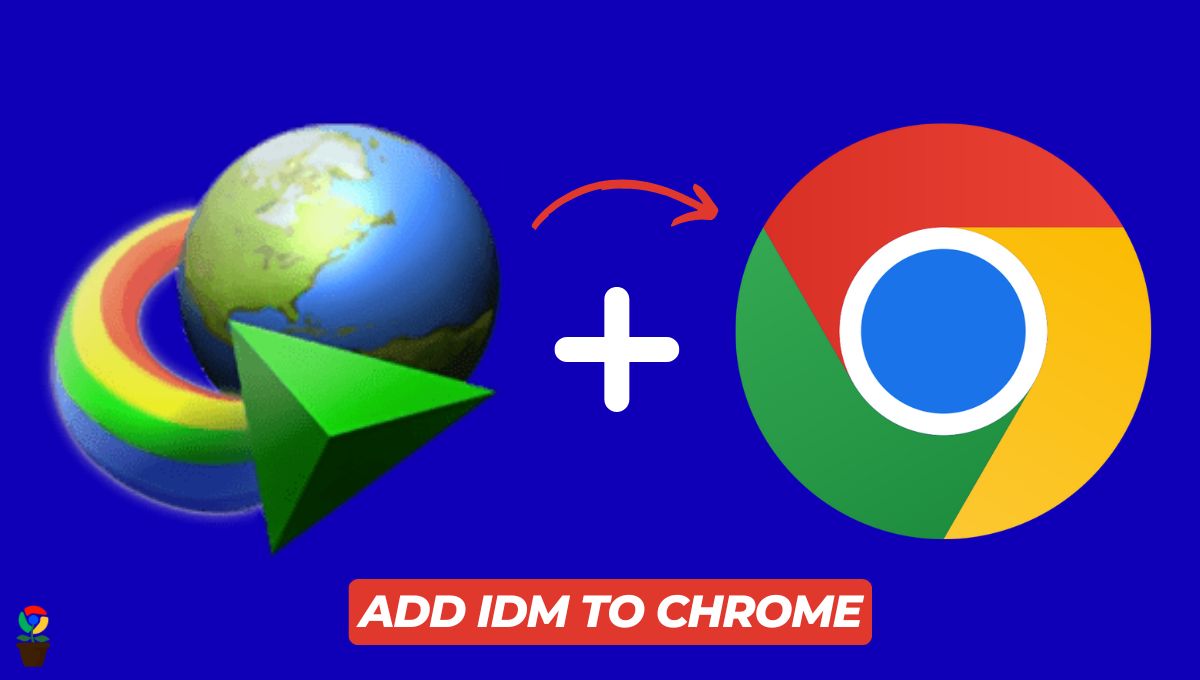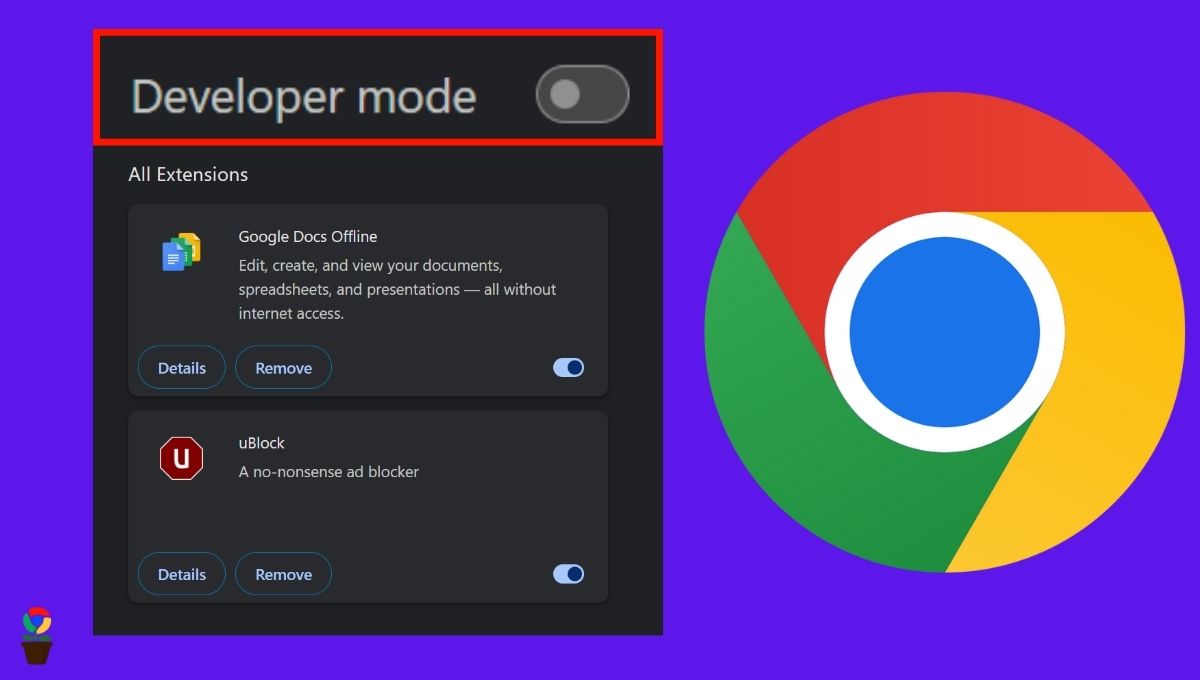Chrome extensions are a great way to make browsing easy and take the experience to the next level.
But, sometimes, Chrome browser extensions can misbehave. A common issue is when the extension icon does not appear in the toolbar.
If your extension is not showing on the top toolbar on your Chrome browser, it might be because that extension is not pinned, or the extension malfunctioned.
Stick to this article, as we’ve covered step-by-step methods to fix the Chrome extensions not showing up on the toolbar.
Table of Contents
ToggleHow to fix extension icon not showing in Chrome
You can simply fix your extension icon not showing up in Chrome by pinning it to the top toolbar. Alternatively, if it is already pinned but not visible, you can fix it by following the steps outlined below. Now, with that said, let us get right to the ways.
Method 1: Check if the extension is enabled
Firstly, make sure that the extension is actually enabled in Chrome. Sometimes, extensions can get accidentally disabled, so it’s worth double-checking.
To check if the extension is enabled in your Chrome browser or not, follow the steps below:
Step 1: Click on the Chrome toolbar (three vertical dots) on the top-right corner and go to “Extensions > Manage Extensions.” You will now see all the extensions installed in your Chrome browser.

Step 2: Now, check if the extension that is not appearing is enabled. If it’s disabled, click on the “Toggle on” button.
This will now make your disappearing extension visible again on the toolbar in Chrome.
Method 2: Pin the extension
If your Chrome extension is enabled but still not showing on the top toolbar on Chrome, it might be because it’s unpinned.
You can pin the extension to show it’s icon on the top toolbar by following the below steps:
Step 1: Open the Chrome browser and click on the “Extension” (puzzle icon) placed on the top bar.

Step 2: You will now see a list of installed extensions. Now, beside your disappearing extension, click on the “Pin” icon.
This will turn the pin icon blue and show up that specific extension’s icon on the top toolbar in Chrome. Now, you can use the extension directly by clicking on it.
Method 3: Reinstall the Chrome extension
If your Chrome extension icon still does not appear on the top toolbar, you can fix the issue by uninstalling and installing it again from the Chrome Web Store. This reinstalling will load new files with that extension and resolve any issues caused by missing or corrupted files.
Method 4: Restart your Chrome browser
If the previous methods do not resolve your Chrome extension icon disappearing issue, you can try restarting the browser. If there is a malfunction, this can restart all of the Chrome extensions, including their resources and data, resolve the issue, and make them appear again.
Method 5: Reset the Chrome browser
Lastly, if any of the above-mentioned methods don’t work at all for you, the only way to fix the extension icon not showing up issue is to reset your Chrome browser.
You can reset your Chrome browser to defaults from settings to make it new. This way, your extensions installed on Chrome will get a new start and ultimately fix the issue.
Keep in mind that resetting Chrome will restore the settings and Chrome shortcuts to default, disable extensions, and remove cookies and other temporary site data. However, bookmarks, history, and saved passwords won’t be affected.
To fix the extension icon not showing on the toolbar, by resetting the Chrome browser, follow the steps below:
Step 1: Click on the menu (three vertical dots) in the top right corner of your Chrome browser and select “Settings“.
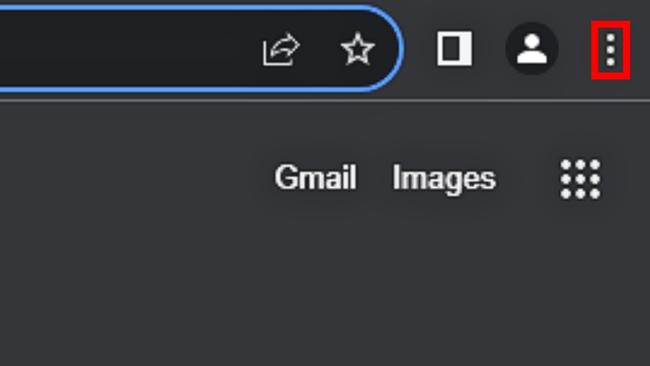
Step 2: On the left menu panel, scroll down to the bottom and click on the “Reset Settings” tab.
Step 3: Lastly, click on the “Restore settings to their original defaults” option and select the “Reset settings” button.
That’s it. Your Chrome browser will now be reset, and your installed extensions will now start showing up in the toolbar.
Chandramohan Rajput is the Senior Editor of Extension Garden, where he has been covering Chrome extensions, tech news, and in-depth how-tos since 2019. When he's not exploring new tech, you can find him playing cricket or immersed in Counter-Strike 2.