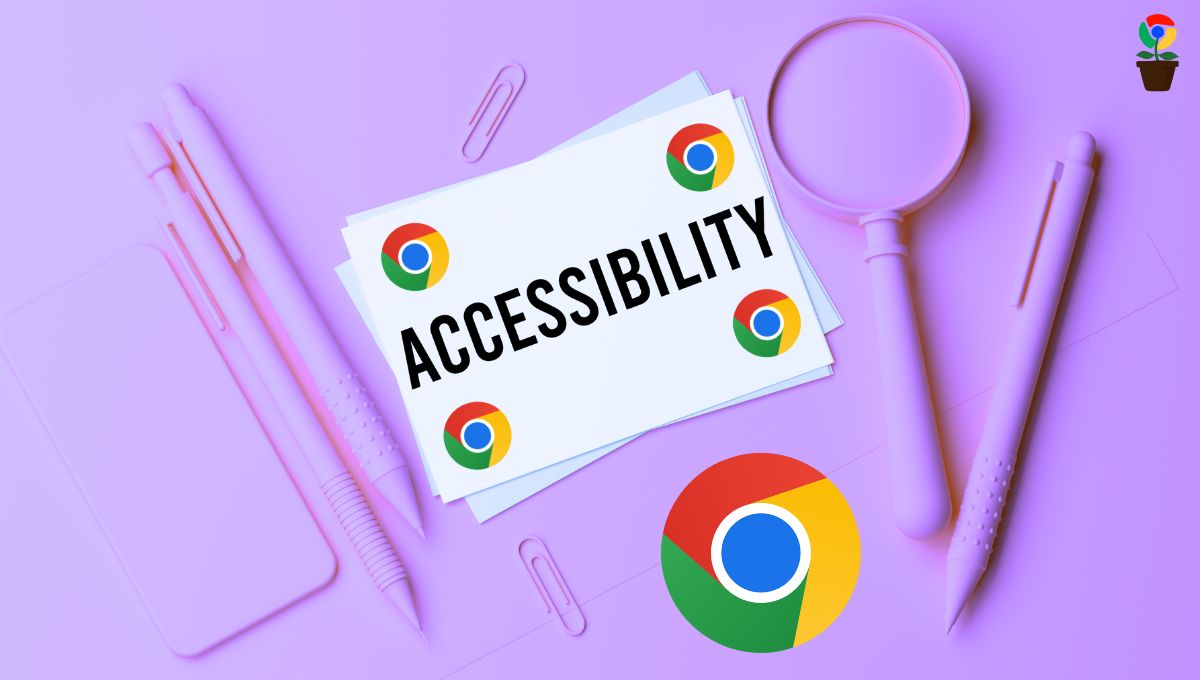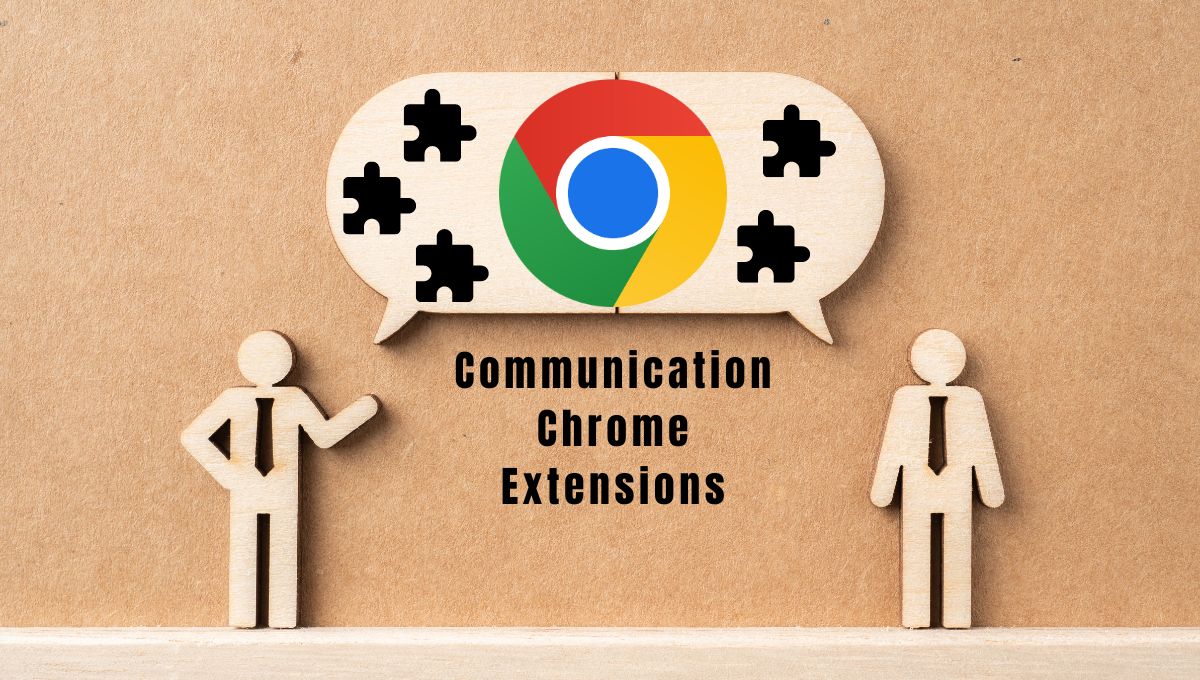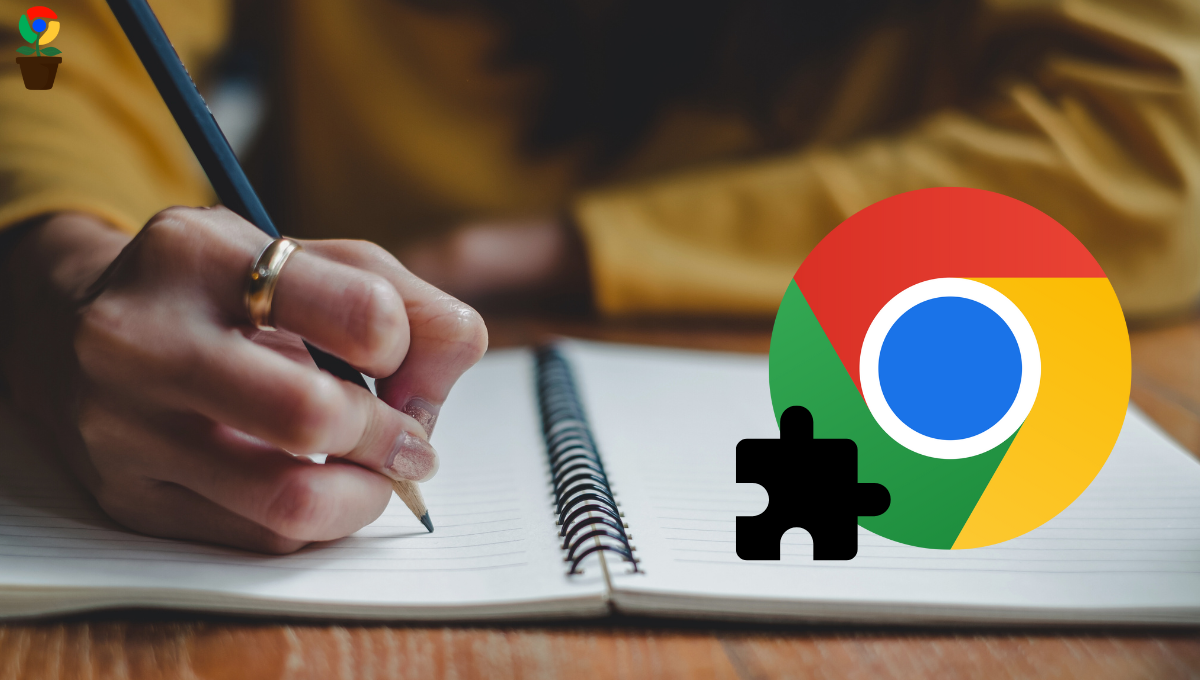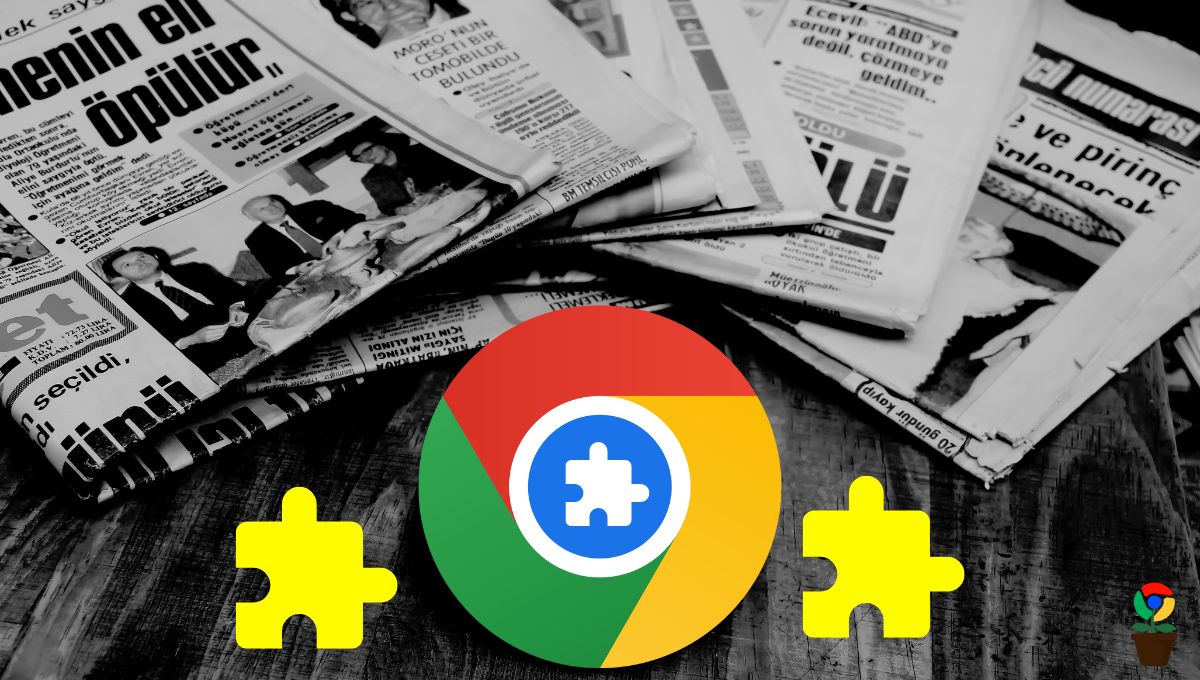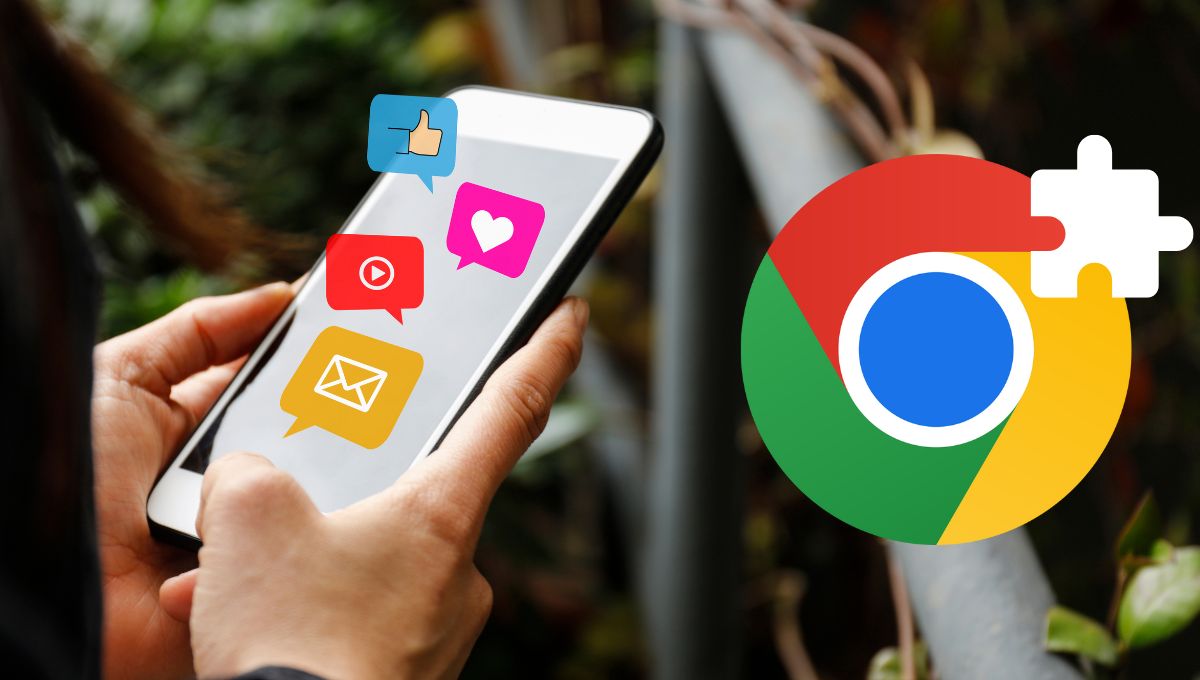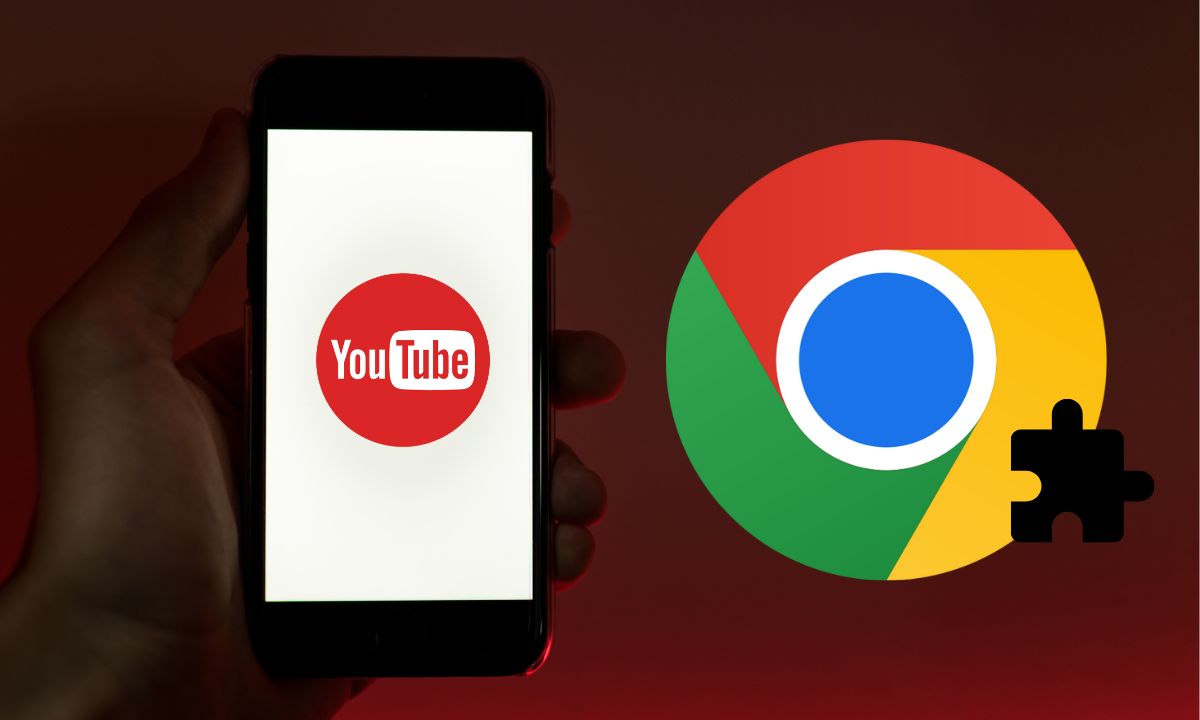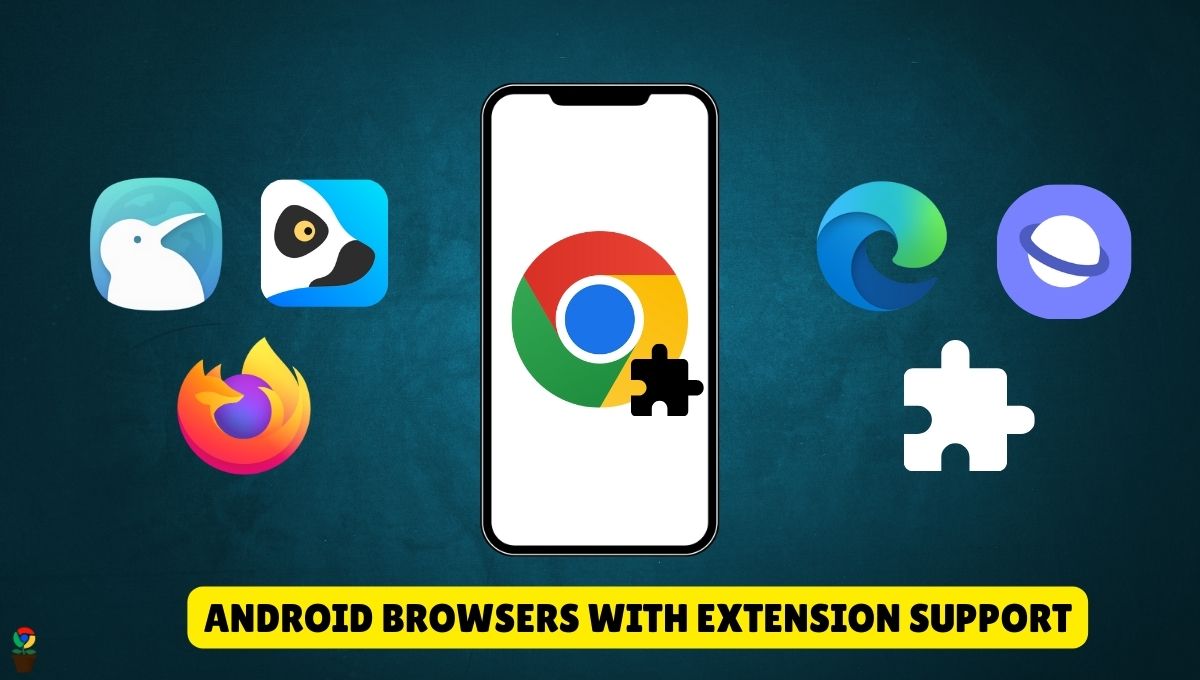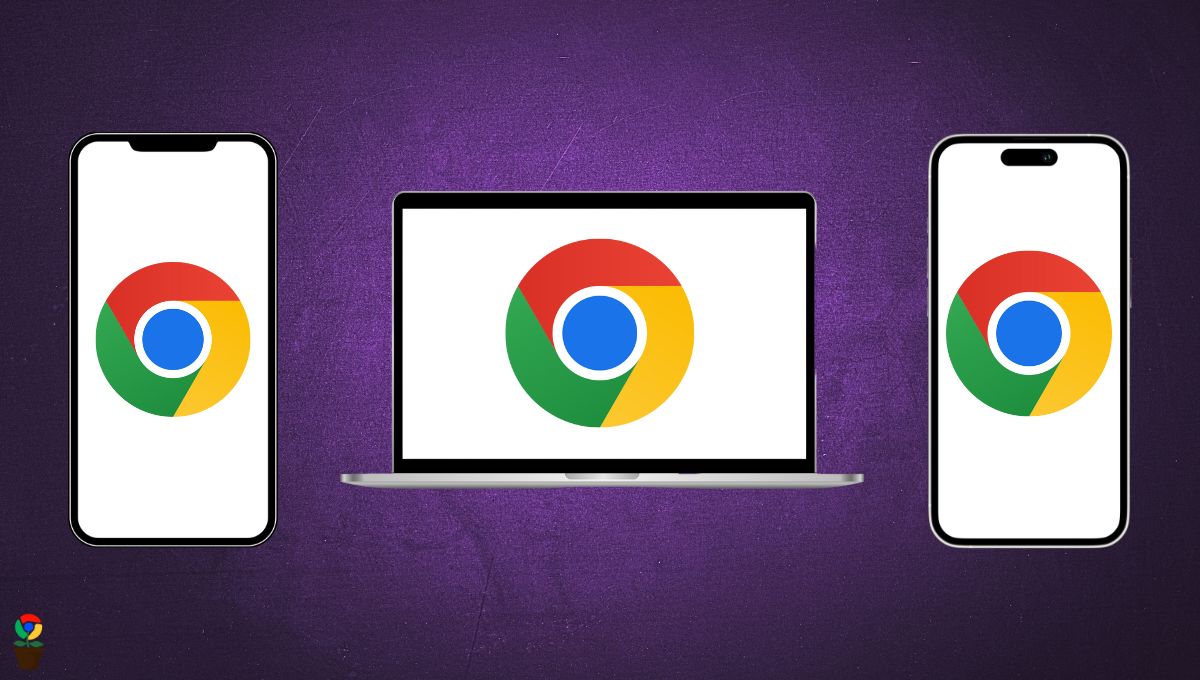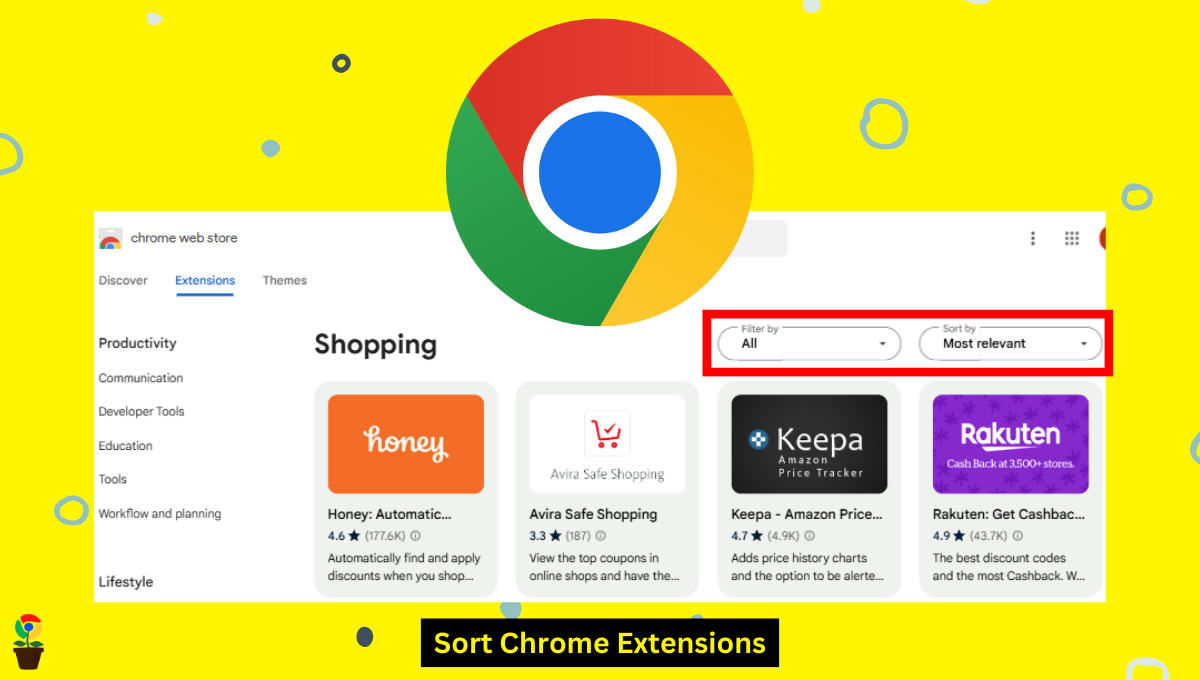Do you ever feel like websites are following you around the internet? That’s likely site cookies and site data.
Chrome stores cookies and site data such as your login credentials, inputs, and other information so you don’t have to do it all over every time.
But, these cookies and site data of websites can pile up, tracking your browsing activity and slowing down your Chrome browser.
To take control back, you can simply remove those cookies and other site data in your Chrome browser.
This step-by-step guide will walk you through the process of clearing cookies and other site data in Chrome on Android, iOS, and a laptop.
Table of Contents
ToggleHow to clear cookies and site data in Chrome (2024)
Step 1: Open the Google Chrome browser on your Android, iOS, or laptop.
Step 2: Click on the three-dot menu in the top right corner, scroll down, and select “Settings.”
Step 3: From the left tab, go to “Privacy and security“.
Step 4: Under the “Privacy and security” section, click on the “Delete browsing data” option.
Step 5: Choose the time range for which you want to clear cookies and data (e.g., last hour, 24 hours, all time).
Step 6: Select “Cookies and other site data” and click the “Delete data” button.
That’s it. It will now delete the cookies and other site data for the selected time range in your Chrome browser.
Make sure that the ‘Browser history’ and ‘files’ options are unchecked and that only the ‘Cookies and other site data’ option is selected. If not, it will reset your Chrome browser.
How to delete a specific site cookies and data in Chrome
You can easily clear the cookies and other data of a specific site in your Chrome browser from the site information section. Here’s how to do it:
Step 1: Open the Google Chrome on your smartphone or laptop.
Step 2: Visit the website you want for which you wish to delete the cookies and data.
Step 3: Once the website is loaded, beside the URL section on top, click on the “View site information” option (settings slider icon).
Step 4: A small settings window will appear for that website. Next, select the “Cookies and other data” option.
Step 5: A list will appear with the name of the website and its subdomain. Now, next to the website’s name, click the “recycle bin” icon.
This will now erase all cookies and site data for that particular website on your Chrome browser.
You can repeat this process for each website whose cookies and data you want to delete explicitly.
FAQs
Why should I clear cookies and other site data in Chrome?
You should clear cookies and other site data on occasionally as it resolves issues with websites that do not load or function properly, protect your privacy by removing tracking cookies, and free up space on your device.
How often should I clear cookies and other site data in Chrome?
It depends on your browsing habits. If you visit many different websites, clearing cookies and site data every few months is a good practice. If you are privacy-conscious, you might clear them more frequently, such as weekly.
Will clearing cookies and site data log me out of websites?
Yes, clearing cookies will log you out of most websites as it removes stored login information. You will need to log in again to any sites you visit frequently.
Is it safe to clear my cookies?
Yes, it is safe to clear your cookies. It will not harm your computer or mobile in any way.
Chandramohan Rajput is the Senior Editor of Extension Garden, where he has been covering Chrome extensions, tech news, and in-depth how-tos since 2019. When he's not exploring new tech, you can find him playing cricket or immersed in Counter-Strike 2.