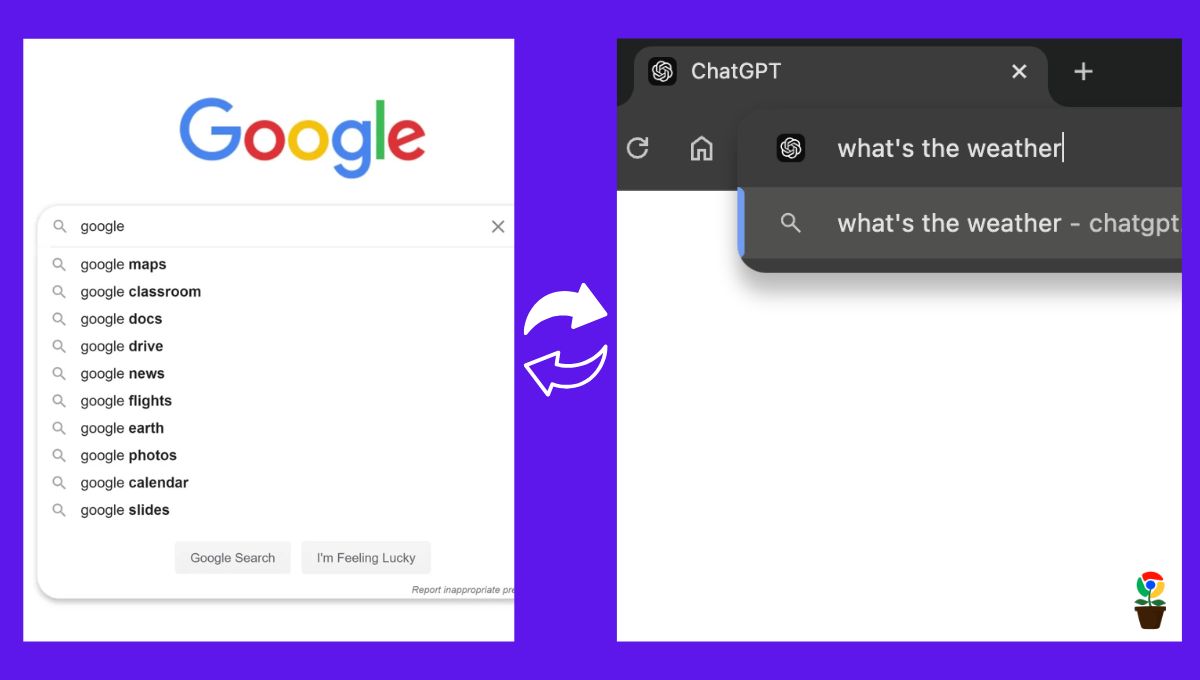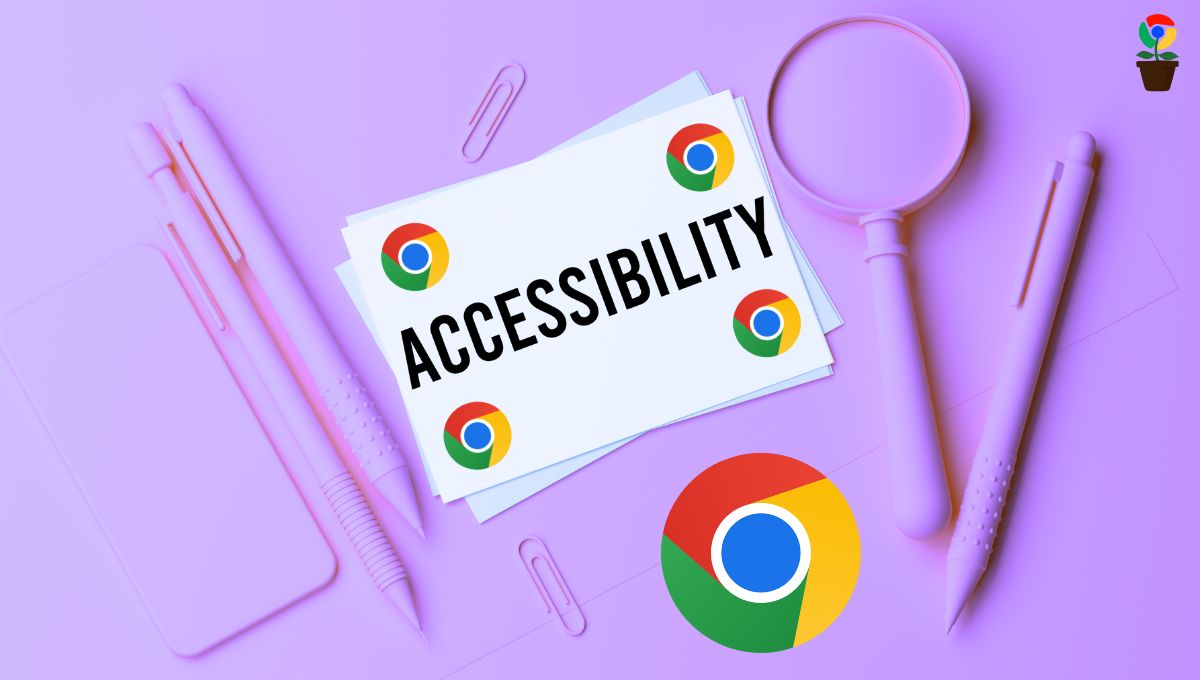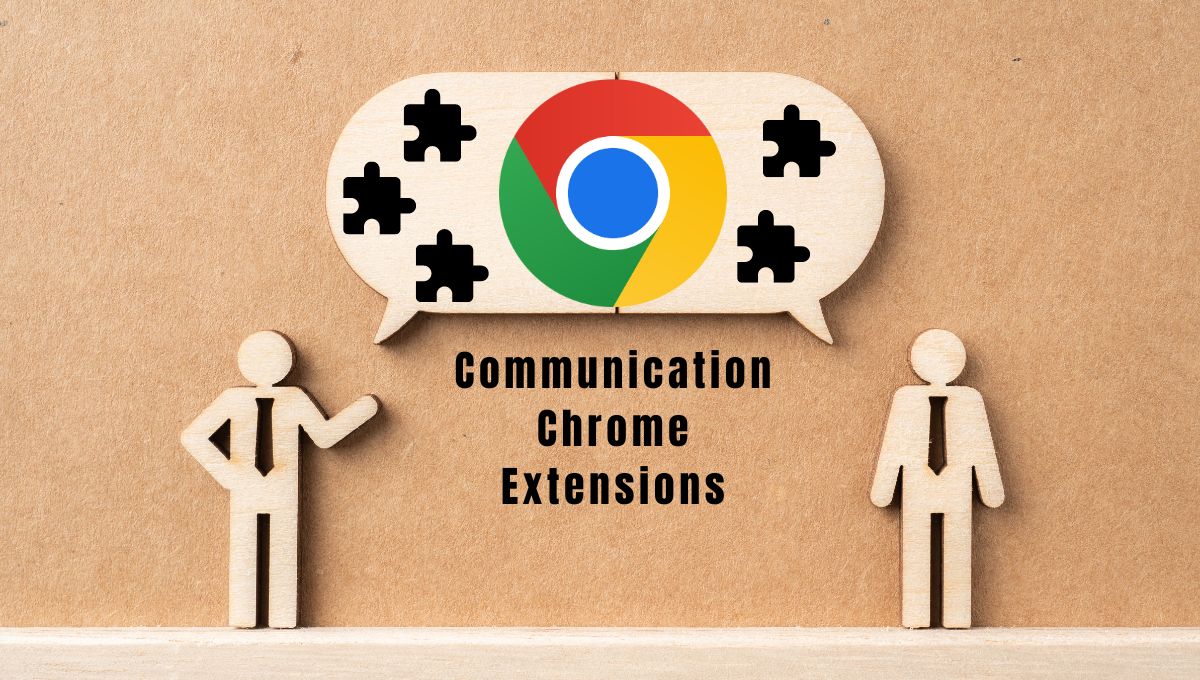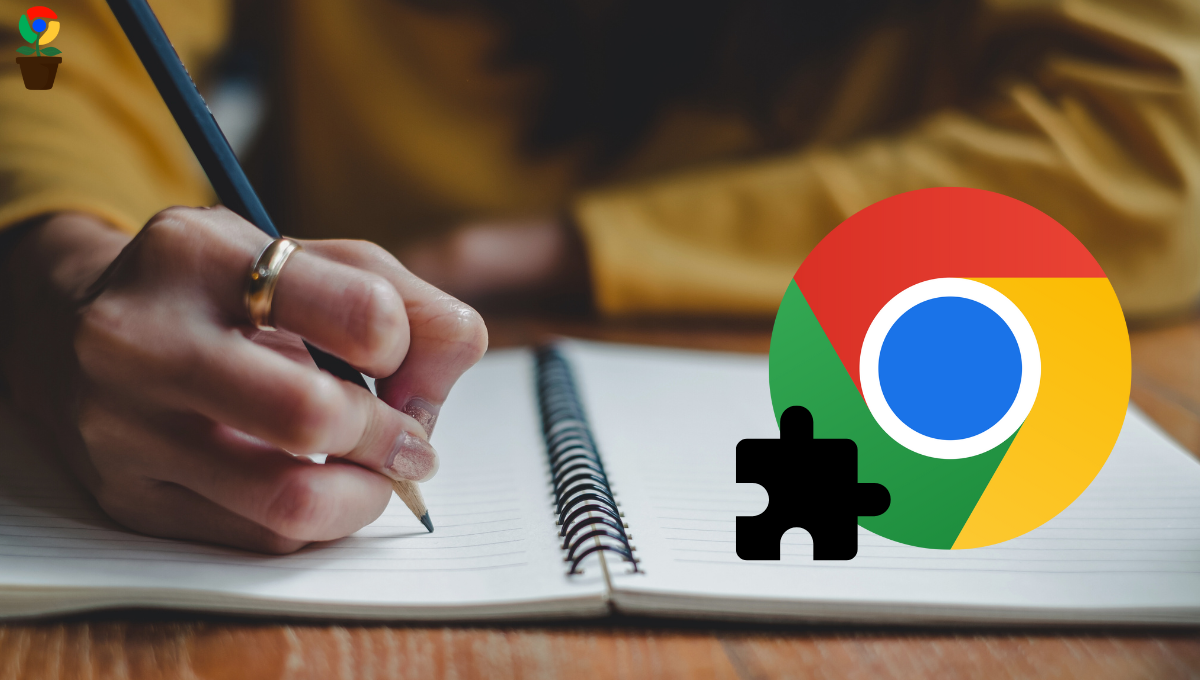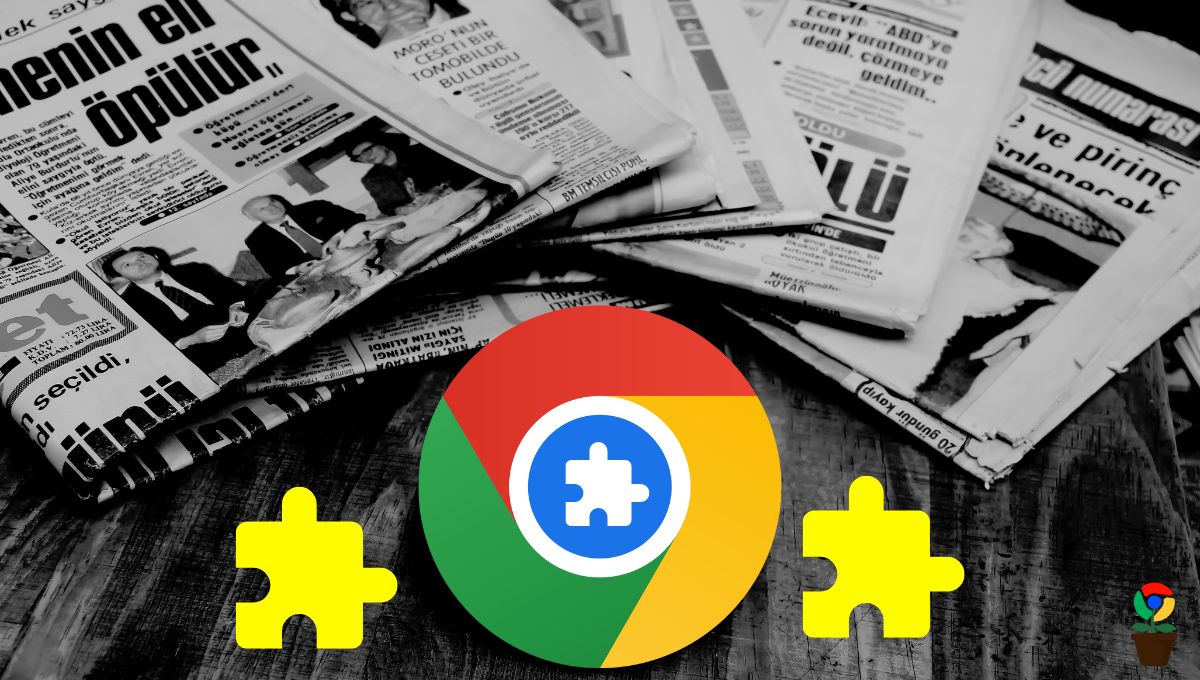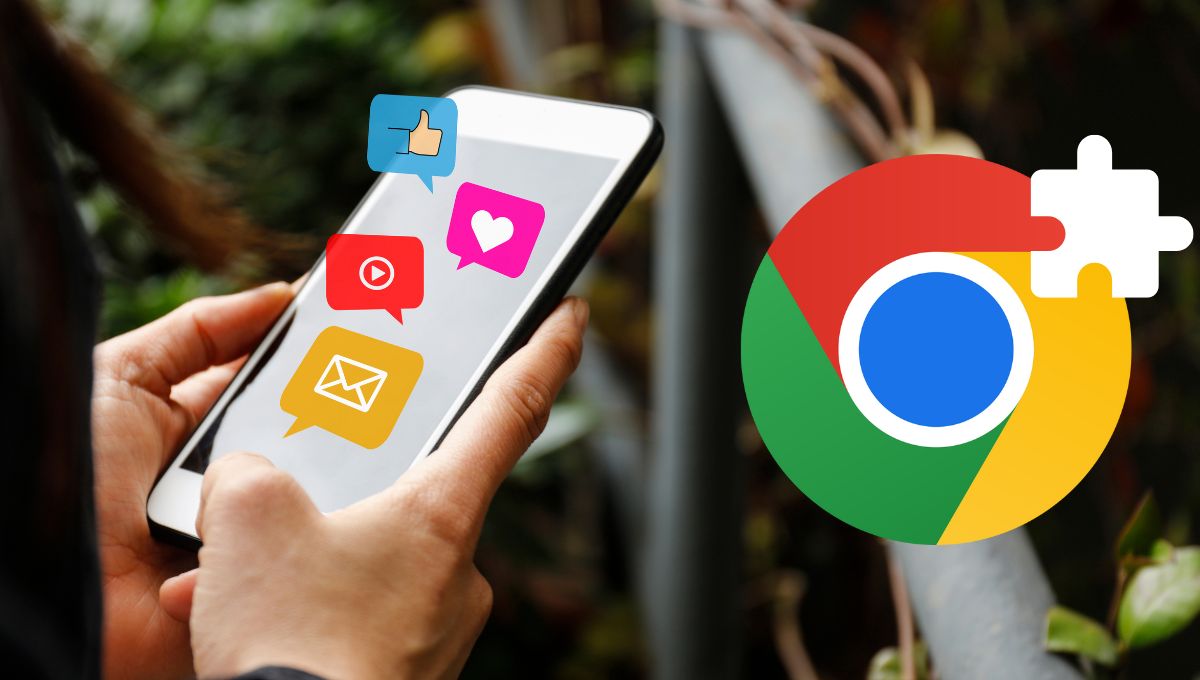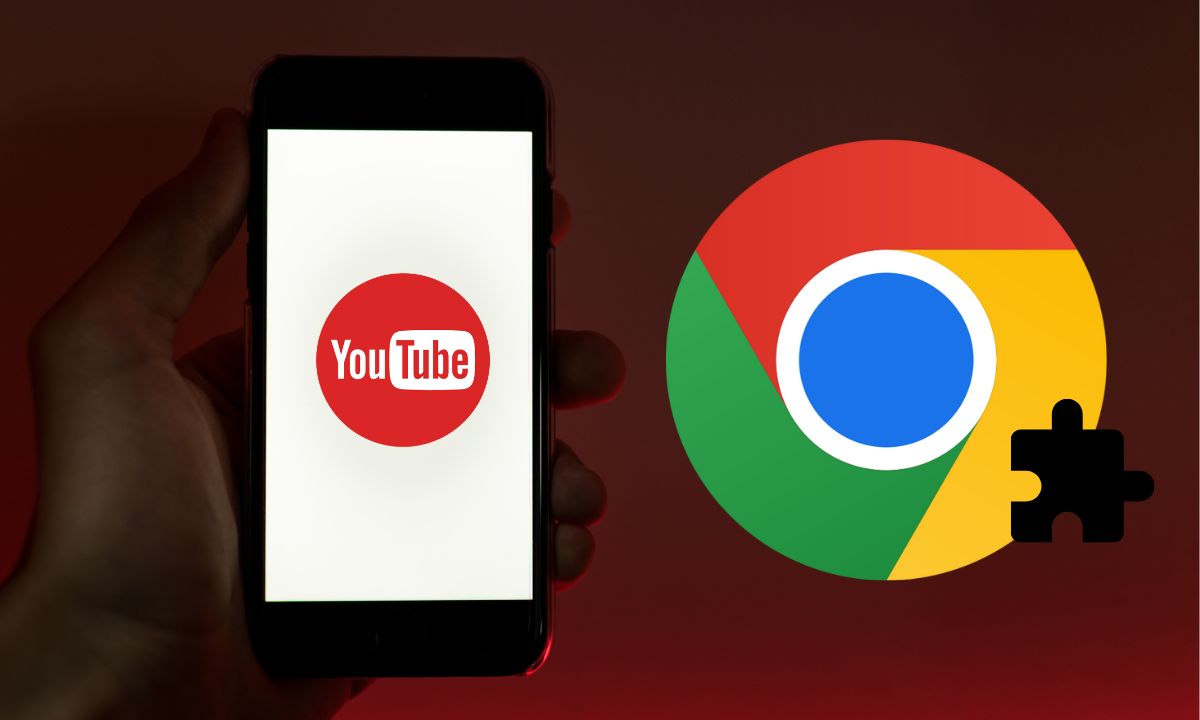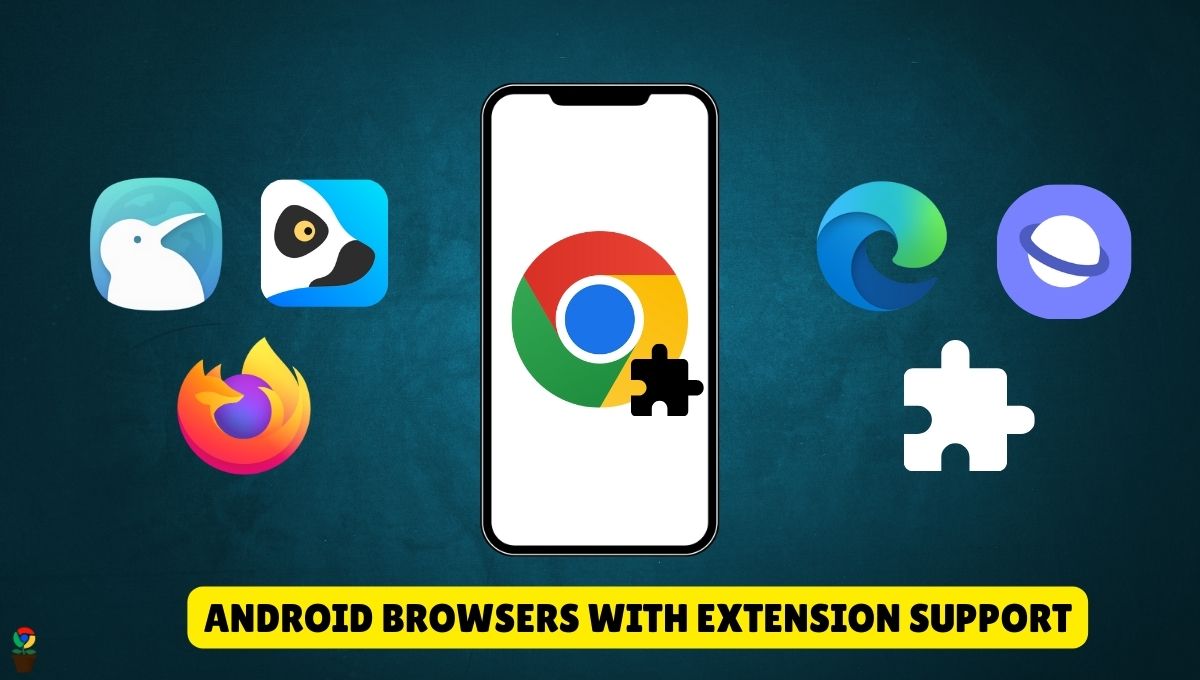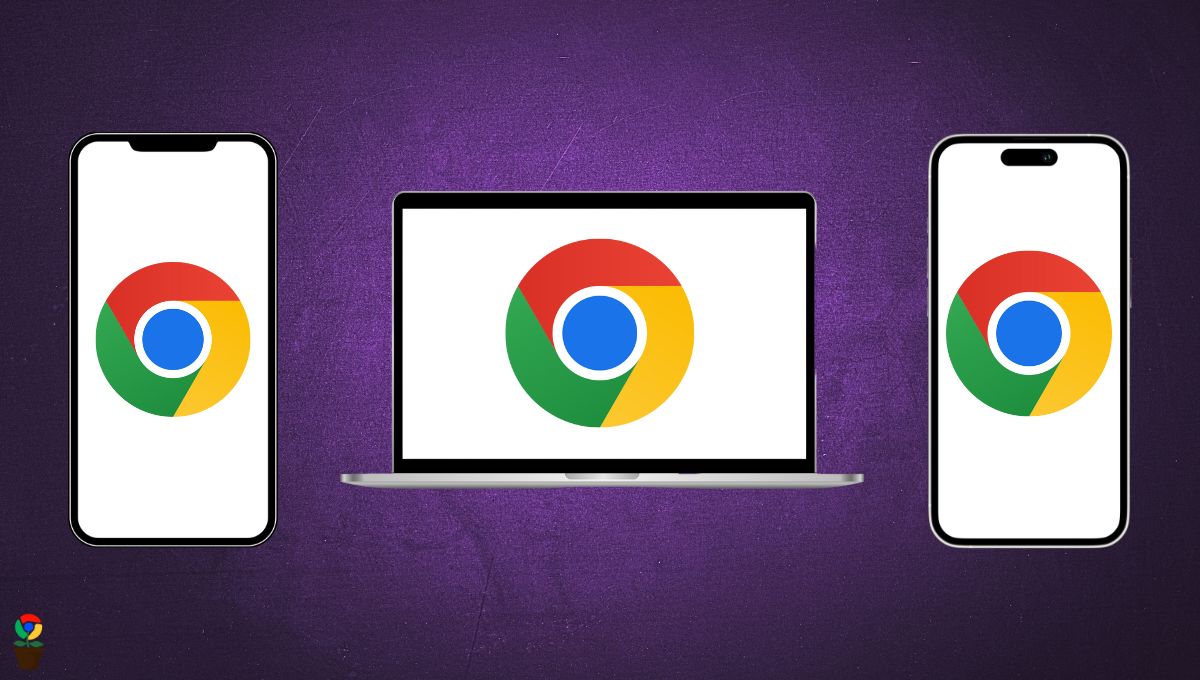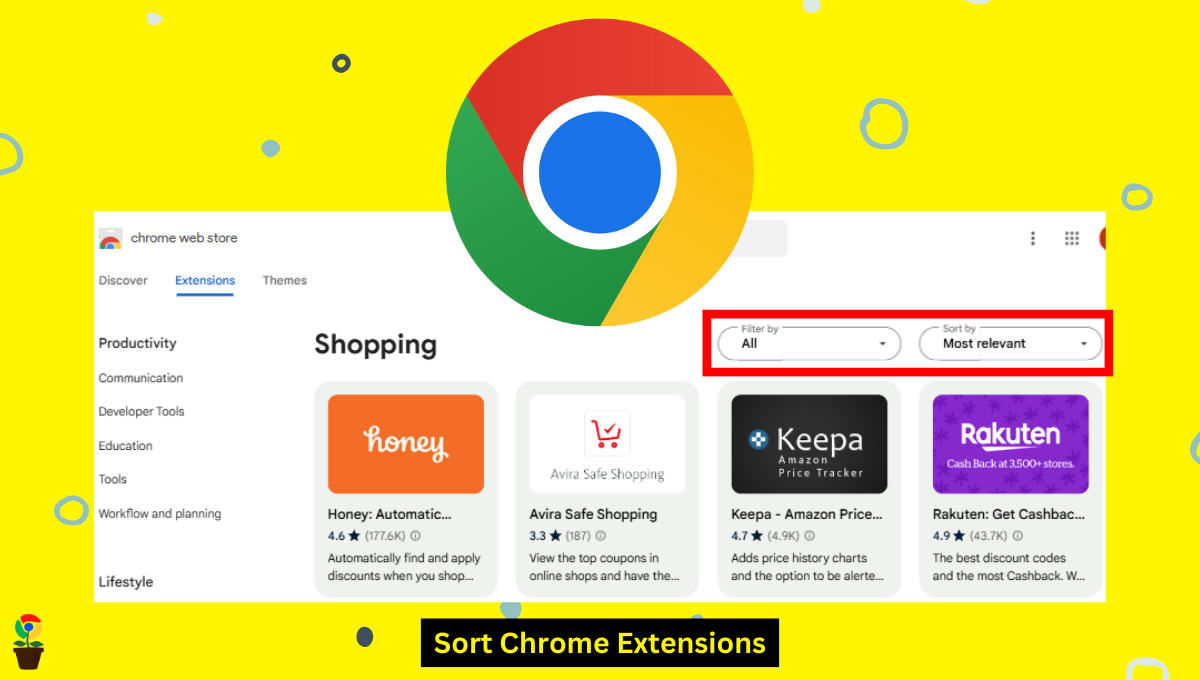OpenAI’s ChatGPT Search has been released a few weeks ago. It is a new feature introduced by OpenAI that is available to users with ChatGPT Plus, Teams, or SearchGPT waitlist access. It provides an alternative to traditional search engines like Google.
If you are tired of regular search results on Google, you can make the ChatGPT Search your default search engine on Chrome to get the AI answers straightaway.
Here’s how to replace Google search and set the ChatGPT Search as the default search engine on your Chrome browser.
Table of Contents
ToggleHow to set ChatGPT Search as default search engine on Chrome
Step 1: Go to the Chrome Web Store and search for the official ChatGPT Search extension.

Step 2: Once found, click the “Add to Chrome” button.

Step 3: When prompted, hit the “Add Extension” button to install the ChatGPT Search.
Step 4: Once installed, it will be set as the default search engine for your Google Chrome browser.
Now, as soon as you type and search for anything in the address bar, it will take you to the ChatGPT Search to find the answers you seek.
How to set ChatGPT Search as default search engine on Edge
Step 1: Install the ChatGPT Search extension
First, head to the OpenAI’s official ChatGPT Search page and click on the “Download Chrome extension” button.

You’ll be now redirected to the Chrome Web Store. Next, click on the “Get” button and then choose “Add extension” when prompted to install the extension on Edge.

Step 2: Activate the extension
Once installed, your Microsoft Edge browser might disable the ChatGPT Search extension by default. Thus, you’ll need to activate it.
To activate the ChatGPT Search extension on Edge, go to Manage extensions and beside the ChatGPT Search extension, click on the “toggle-on” button to enable it.
Step 3: Use the ChatGPT Search engine
Once you activate the ChatGPT Search extension, any search query you type in the browser bar will redirect to ChatGPT.com for results.
ChatGPT Search provides answers directly in the ChatGPT interface. Unlike traditional search engines, it curates responses based on AI analysis, offering concise and meaningful results.
Can you use ChatGPT Search on mobile?
Unfortunately, ChatGPT Search cannot replace your default search engine on mobile devices yet. However, you can still use the feature through the ChatGPT app.
Why is ChatGPT Search worth trying?
Switching to ChatGPT Search could enhance how you find information online. It’s fast, accurate, and seamlessly integrates with your existing workflow. Whether you stick with it or uninstall the extension, the experience is worth exploring.
15Chandramohan Rajput is the Senior Editor of Extension Garden, where he has been covering Chrome extensions, tech news, and in-depth how-tos since 2019. When he's not exploring new tech, you can find him playing cricket or immersed in Counter-Strike 2.