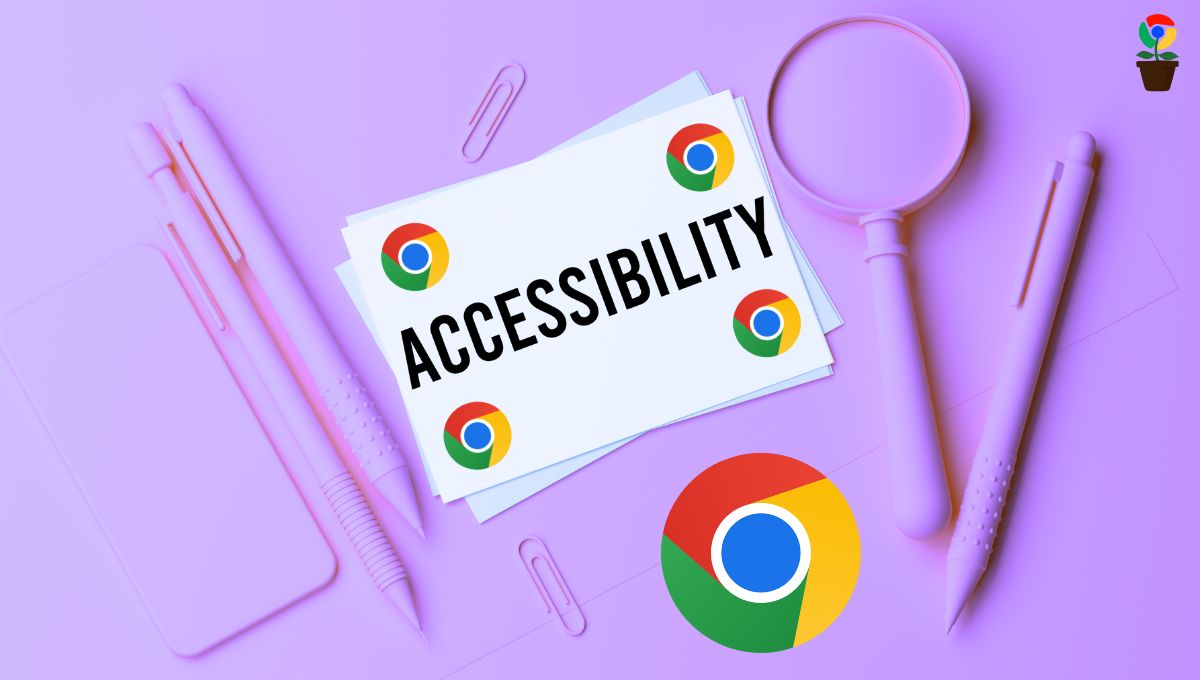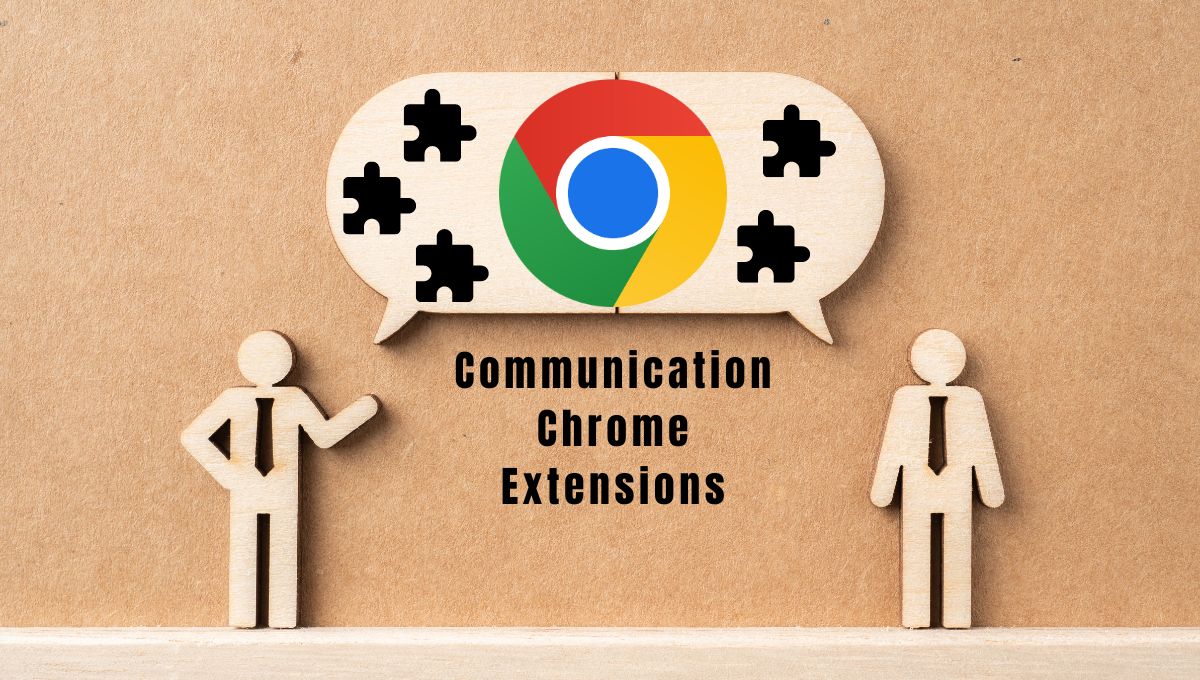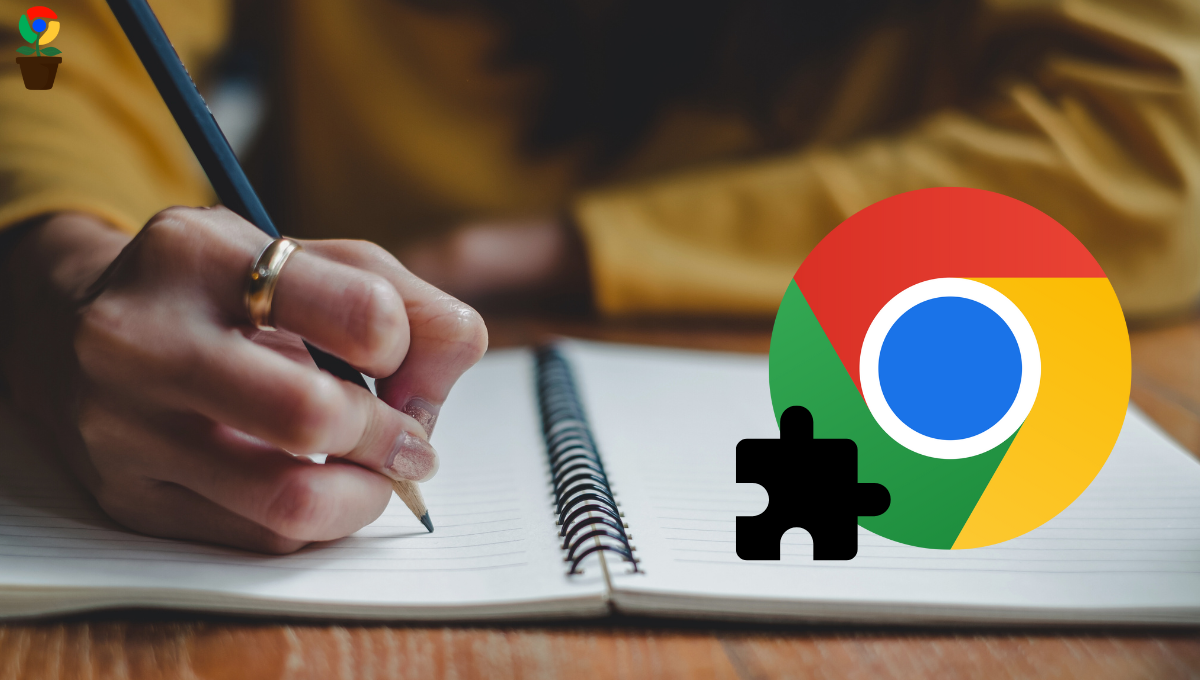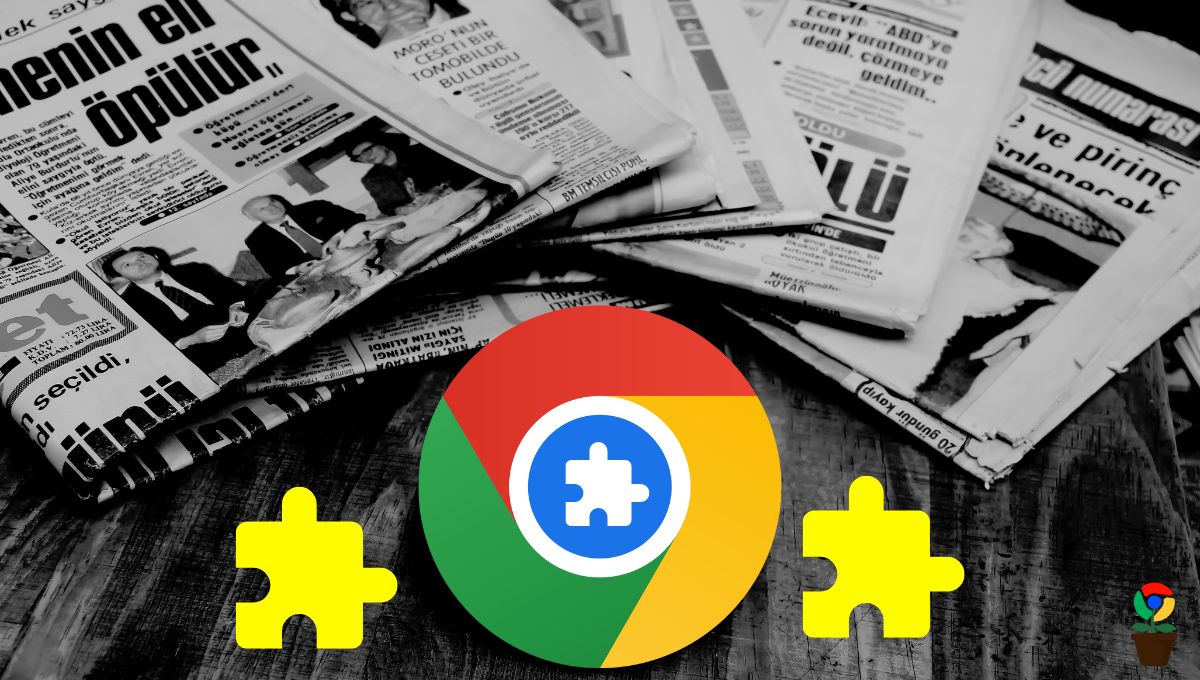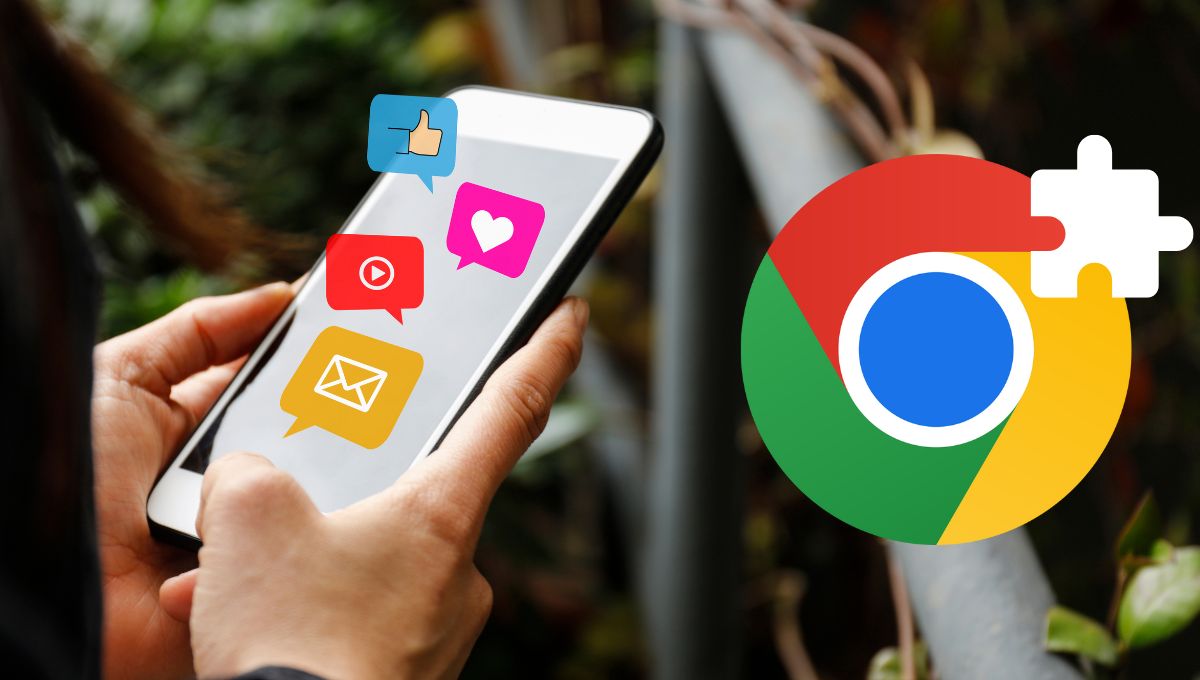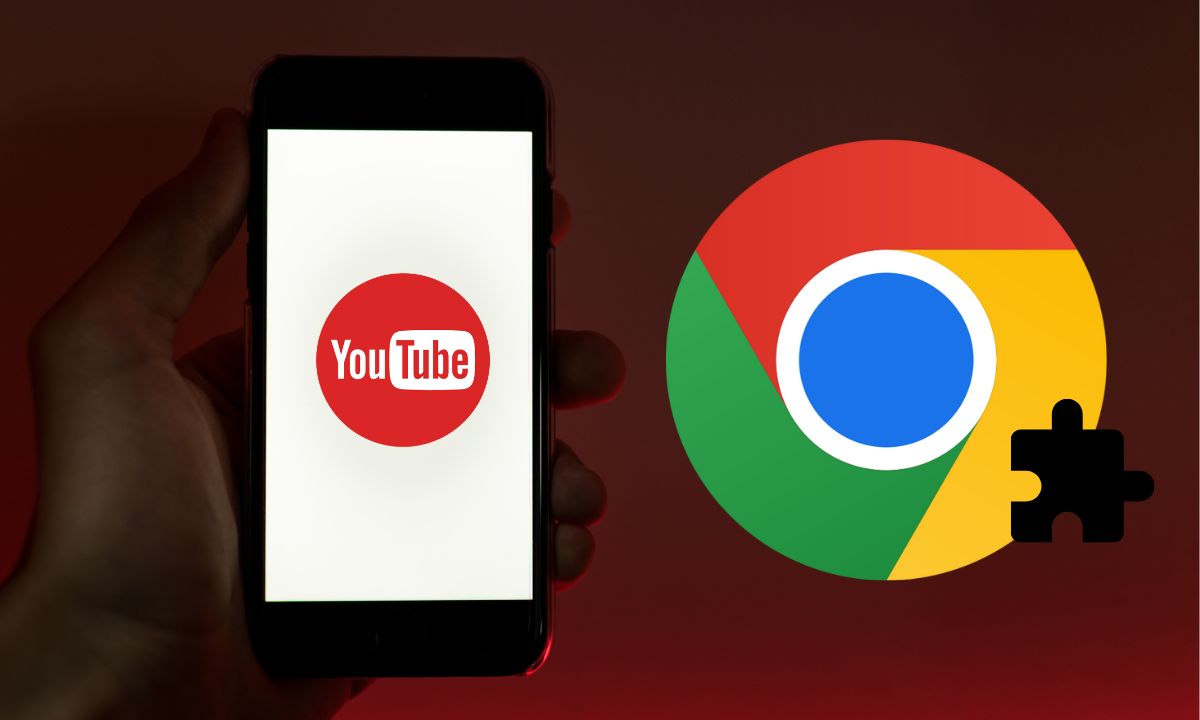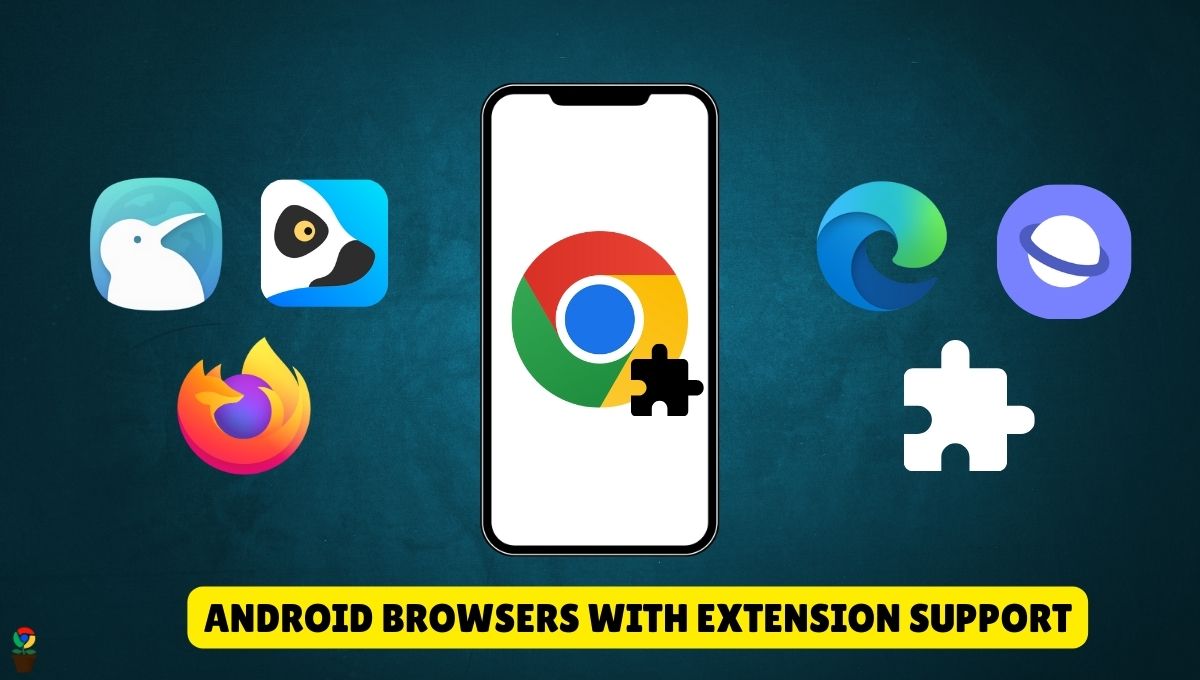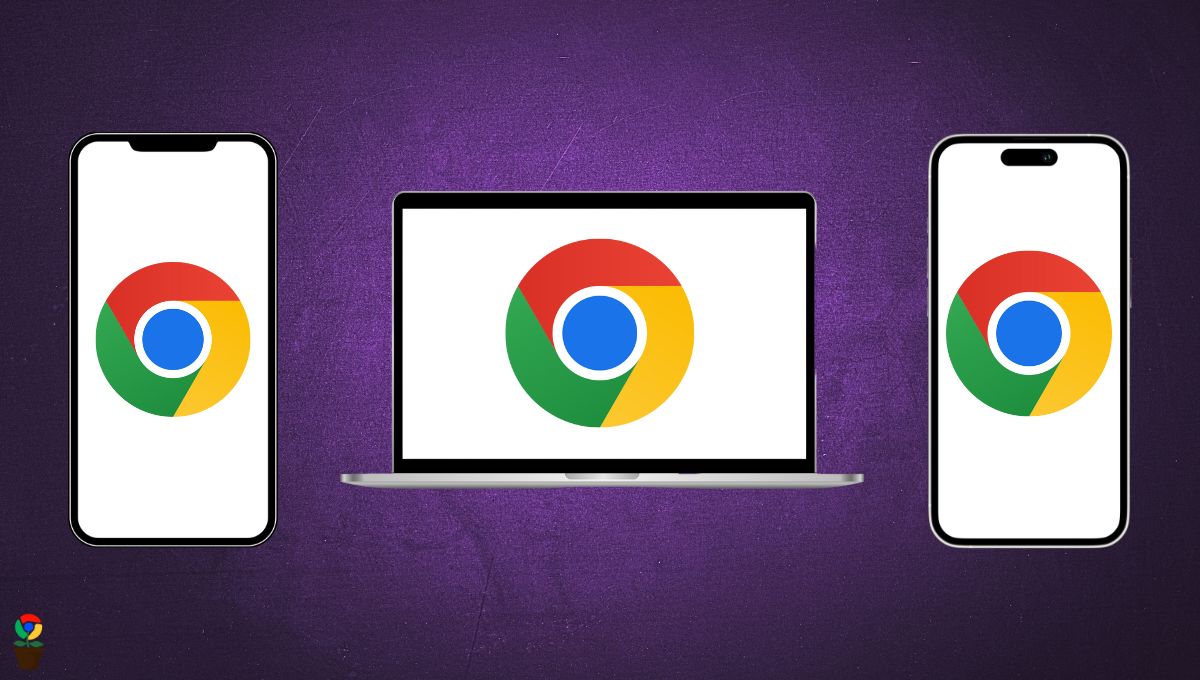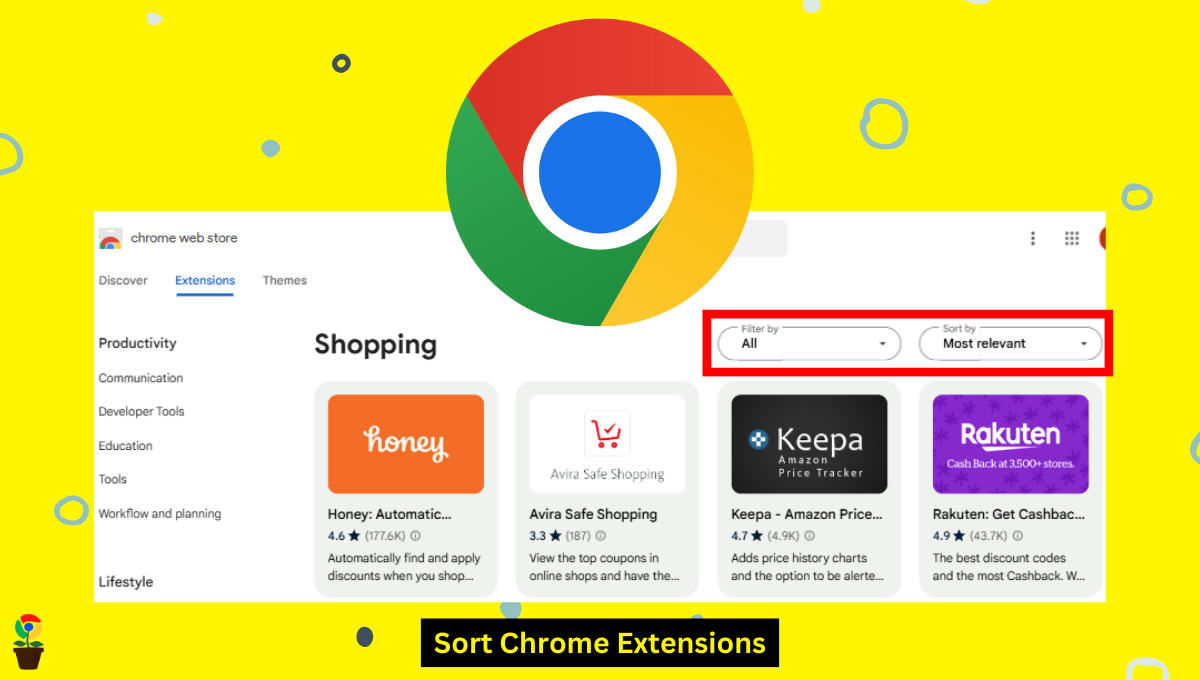Do you visit a site more often while browsing on the internet? Well, instead of entering the URL manually, you can bookmark the webpage and save a lot of time in a day.
By bookmarking your favorite sites, you can easily access them anytime without the need to remember URLs. Moreover, you can add multiple web pages to bookmark to organize resources for a project, keep track of interesting articles, or just save your go-to websites.
In this guide, we’ll walk you through how to bookmark a webpage in Chrome, Edge, Safari, and Firefox on any device.
Table of Contents
ToggleHow to bookmark webpages in Chrome
On Laptop
Step 1. Open the Chrome browser on your Windows or MAC laptop.
Step 2. Visit your favorite website you wish to bookmark.
Step 3. Beside the address bar on top, click the “Bookmark this tab” (star icon) option.
Step 4. Now enter a name for the bookmark and choose a folder to save it.
Step 5. Click “Done“.
That’s it. Your bookmark will now be added to the Chrome browser on your laptop.
On Android
Step 1. Open the Chrome app on your Android device.
Step 2. Visit the website you want to bookmark.
Step 3. Once the website is loaded, tap on the three-dots menu at the top right corner and tap the “Star” icon.
You’ll now see a popup message confirming that your bookmark is saved in Chrome on your Android device.
On iPhone
Step 1. Open the Google Chrome on your iPhone.
Step 2. Head to the webpage you want to bookmark.
Step 3. Click the “Share” button inside the gray address bar.
Step 4. Scroll down and select the “Bookmark” option. A bookmark will now automatically be created and saved to your “Mobile Bookmarks” folder.
How to bookmark your webpage in Edge
On Computer/Laptop
Step 1. Launch the Microsoft Edge browser on your computer.
Step 2. Go to the webpage you want to create the bookmark for.
Step 3. Once the website is loaded, click on the “Add this page to favorites” option (star icon) or press “Ctrl + D” on your keyboard.
Step 4. Now, enter a bookmark name and choose a folder to save it. Once finished, click the “Done” button.
This will add the webpage to the favorites tab, also known as the bookmark section, in your Microsoft Edge browser.
On Android
Step 1. Open the Edge browser on your Android device.
Step 2. Go to the webpage you want to bookmark.
Step 3. Tap on the 3 horizontal dots icon at the bottom right of the screen.
Step 4. Tap the “Add to Favorites” icon to save the webpage as a bookmark.
On iPhone
Step 1. Open Edge on your iPhone.
Step 2. Go to the webpage you want to bookmark.
Step 3. Tap the 3 horizontal dots icon at the bottom right of the screen.
Step 4. Hit the “Star” icon.
How to bookmark a website in Safari
On iPhone
Step 1. Launch the Safari browser on your iPhone.
Step 2. Visit the webpage you want to bookmark.
Step 3. Tap and hold the “Open Book” icon.
Step 4. Choose the “Add Bookmark” option.
Step 5. Name your bookmark and select “Save” in the upper right-hand corner of the screen.
On Computer/Laptop
Step 1. Open the Safari browser on your laptop or computer.
Step 2. Go to the webpage you want to bookmark.
Step 3. Select the “Share” button in the gray toolbar.
Step 4. Select the “Add Bookmark” option.
Step 5. Choose where to add the bookmark and rename it if you’d like.
Step 6. Click “Add” to save the bookmark.
►Read More:
How to create a bookmark in Firefox
On Android
Step 1. Open the Mozilla Firefox browser on your Android device.
Step 2. Visit the webpage you want to bookmark.
Step 3. Tap the three-dots menu button.
Step 4. Tap the “Star” icon to save the bookmark in your Firefox browser.
On iPhone
Step 1. Open the Firefox on your iPhone.
Step 2. Go to the webpage you want to bookmark.
Step 3. Tap the “Page Actions Menu” icon (3 horizontal dots) in the top right corner.
Step 4. Choose the “Bookmark This Page” option.
On Desktop/Laptop
Step 1. Open the Firefox on your desktop or laptop.
Step 2. Go to the webpage you want to bookmark.
Step 3. Click the “Star icon” on the address bar.
Step 4. From the menu that drops down, enter a name for your bookmark, then click “Done“.
FAQs
How do I bookmark a webpage in Chrome?
To bookmark a webpage in Chrome, click on the star icon in the address bar. Name your bookmark, choose a location, and click 'Done.'
Can I rename my bookmarks?
Yes, you can rename your bookmarks. Right-click on the bookmark, select 'Edit', change the name, and click 'Save.'
Where can I find my saved bookmarks?
You can find your saved bookmarks in the Bookmarks bar within the settings. To access your saved bookmarks in the Chrome or Edge browser, use the shortcut key 'Ctrl + Shift + O'.
Can I organize my bookmarks into folders?
Yes, you can organize bookmarks into folders. In the bookmarks manager, click on 'More…' to see all your folders and add new ones.
How do I delete a bookmark?
You can delete a saved bookmark by right-clicking on it and select 'Delete'.
Is there a shortcut to bookmark a webpage?
Yes, you can use the keyboard shortcut Ctrl+D (Cmd+D on Mac) to quickly bookmark the current page.
Can I edit the location of a bookmark?
Yes, you can edit the location of a bookmark. Right-click on the bookmark, select 'Edit,' choose a new location, and click 'Save.'
Chandramohan Rajput is the Senior Editor of Extension Garden, where he has been covering Chrome extensions, tech news, and in-depth how-tos since 2019. When he's not exploring new tech, you can find him playing cricket or immersed in Counter-Strike 2.