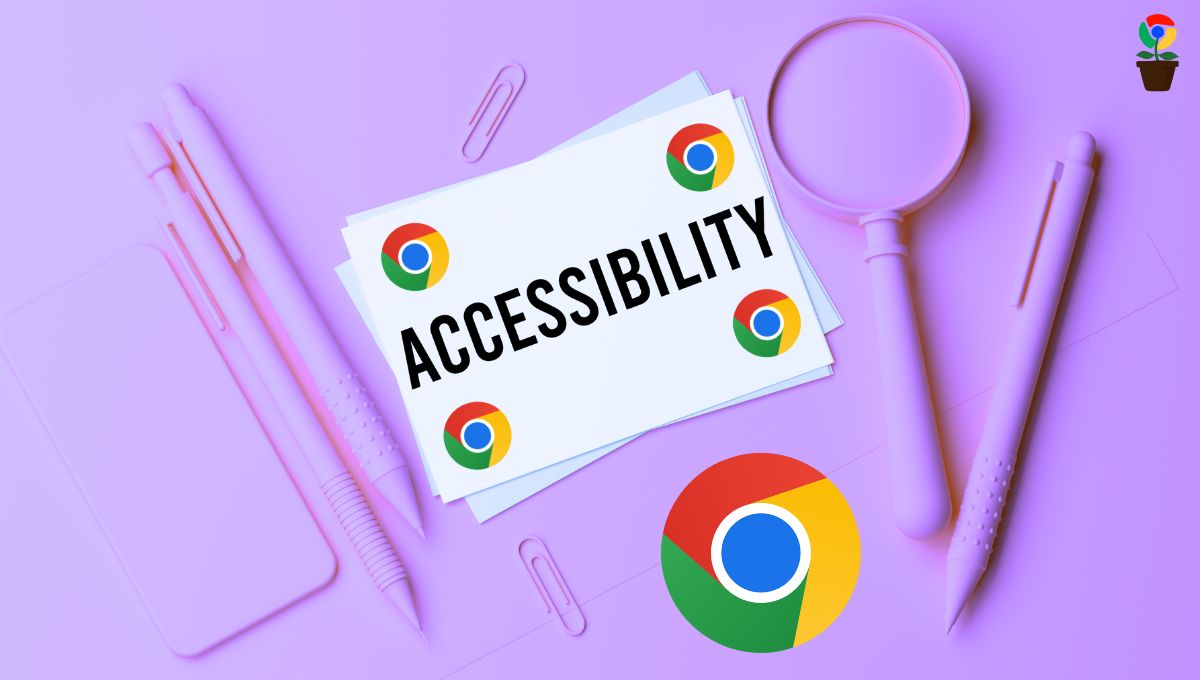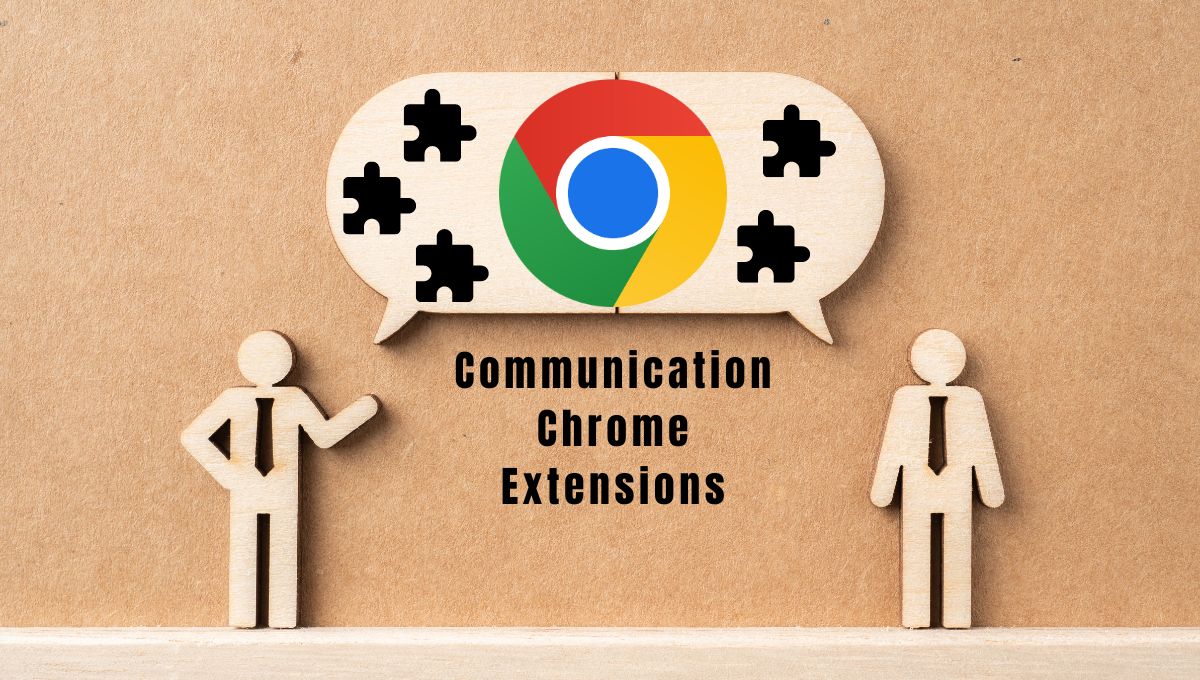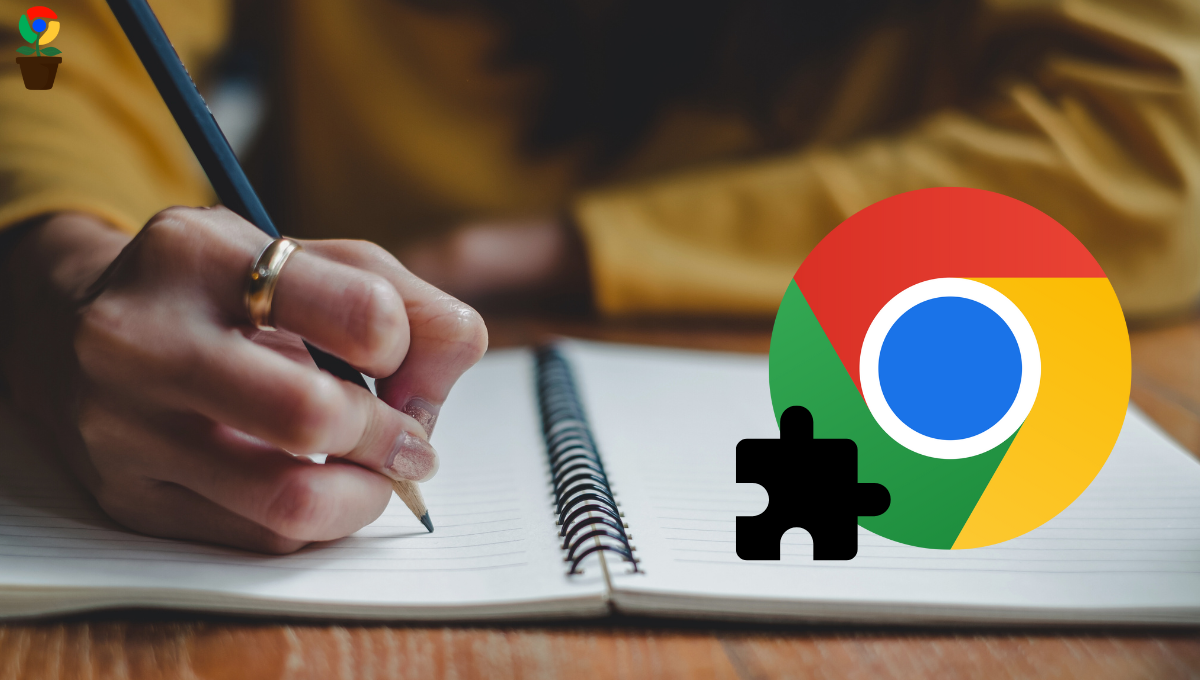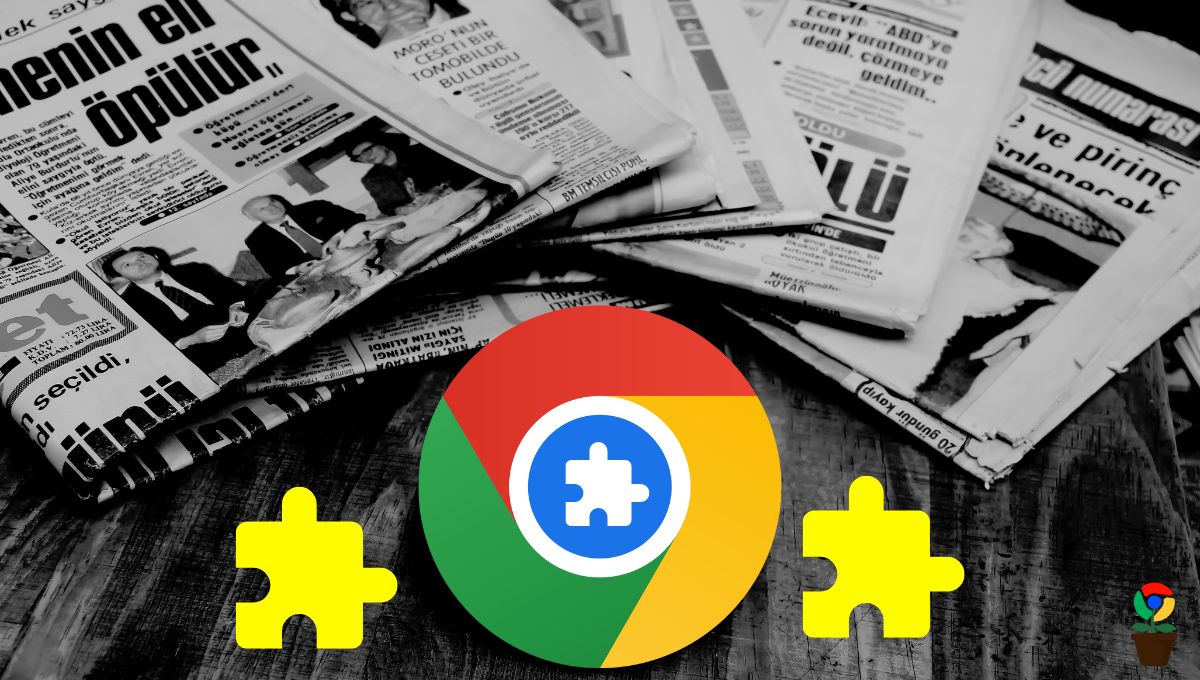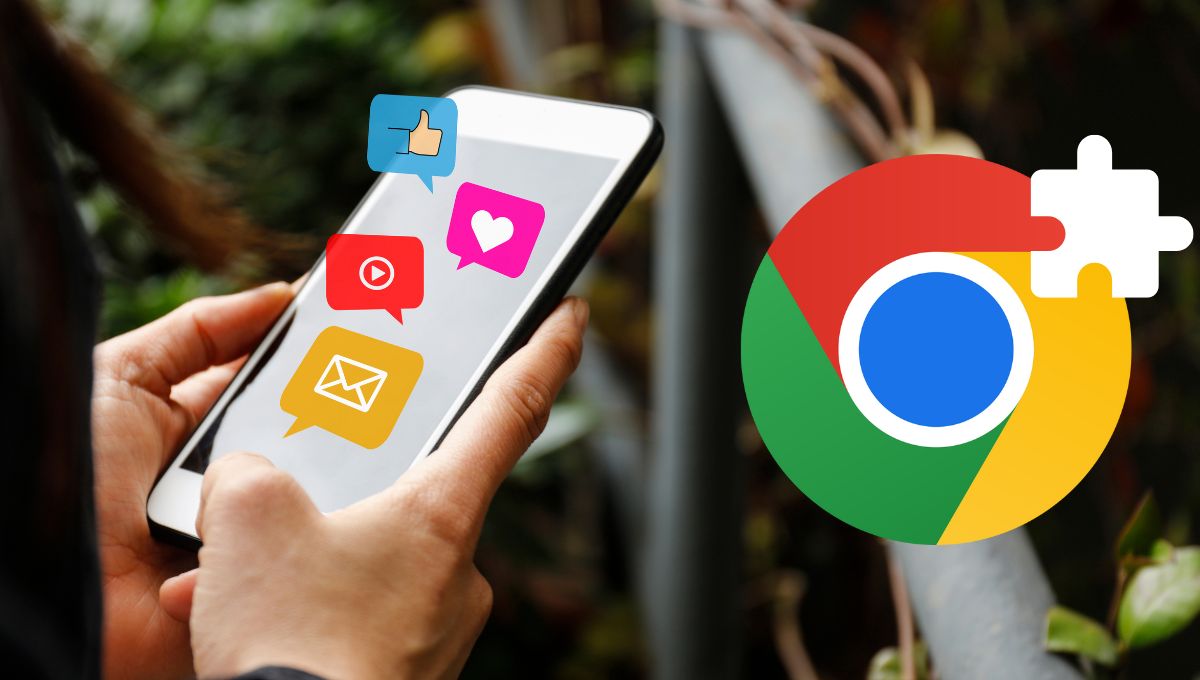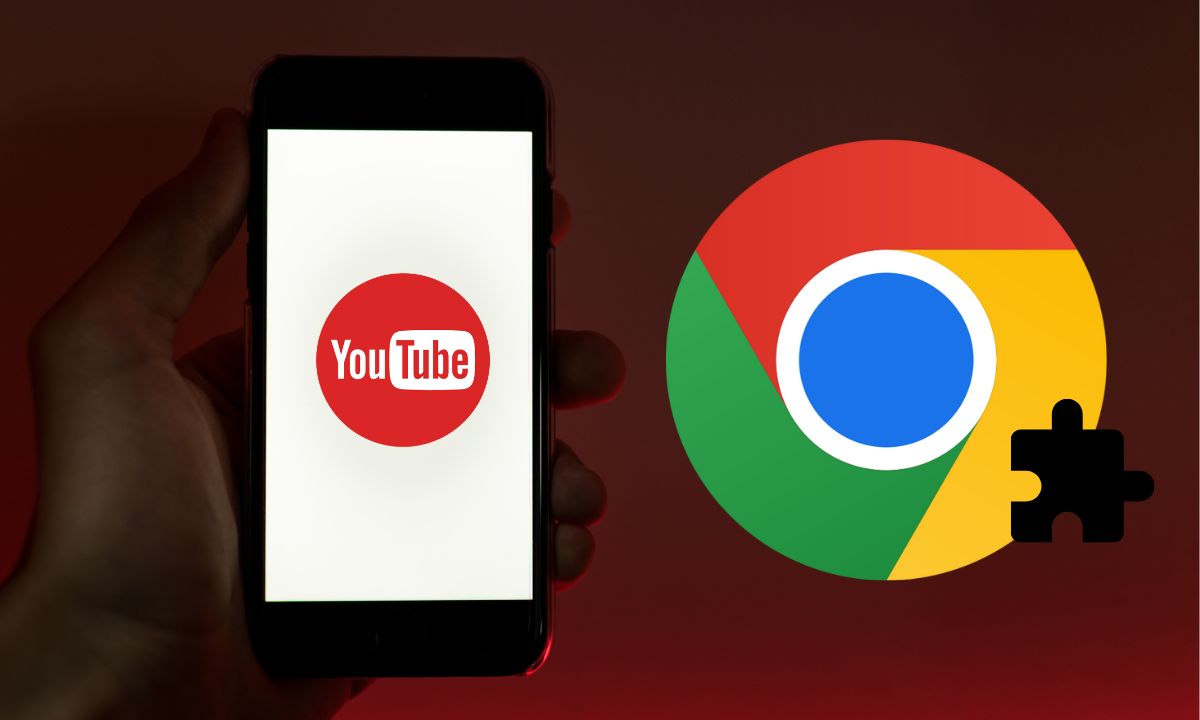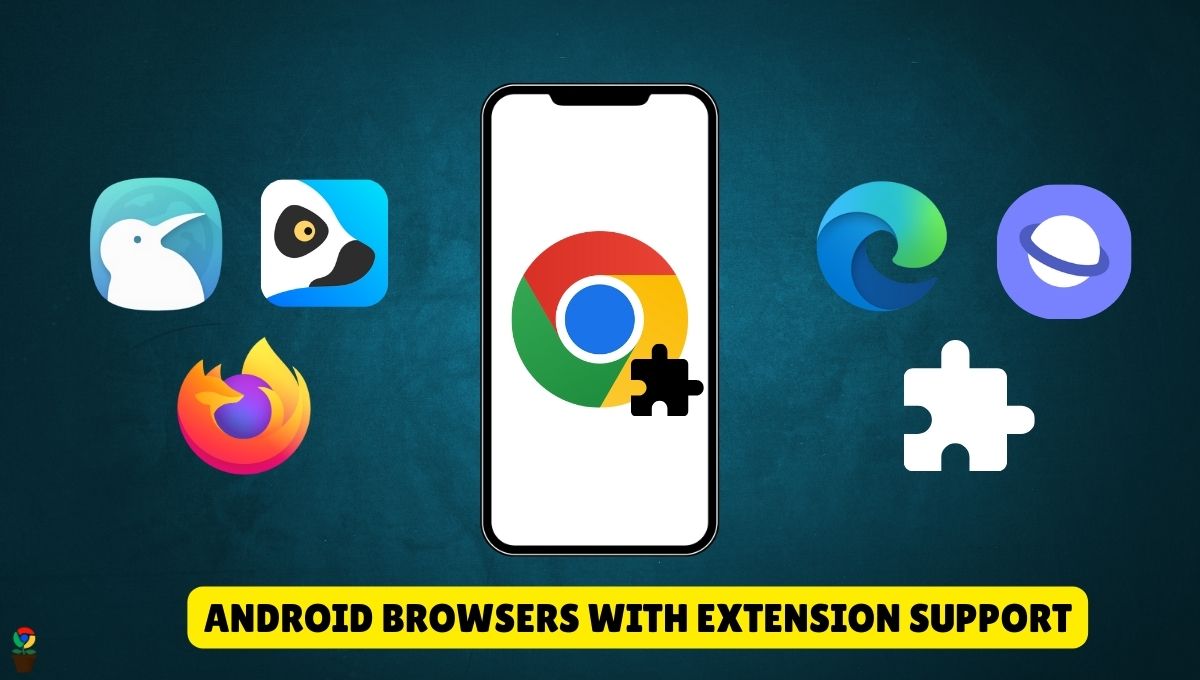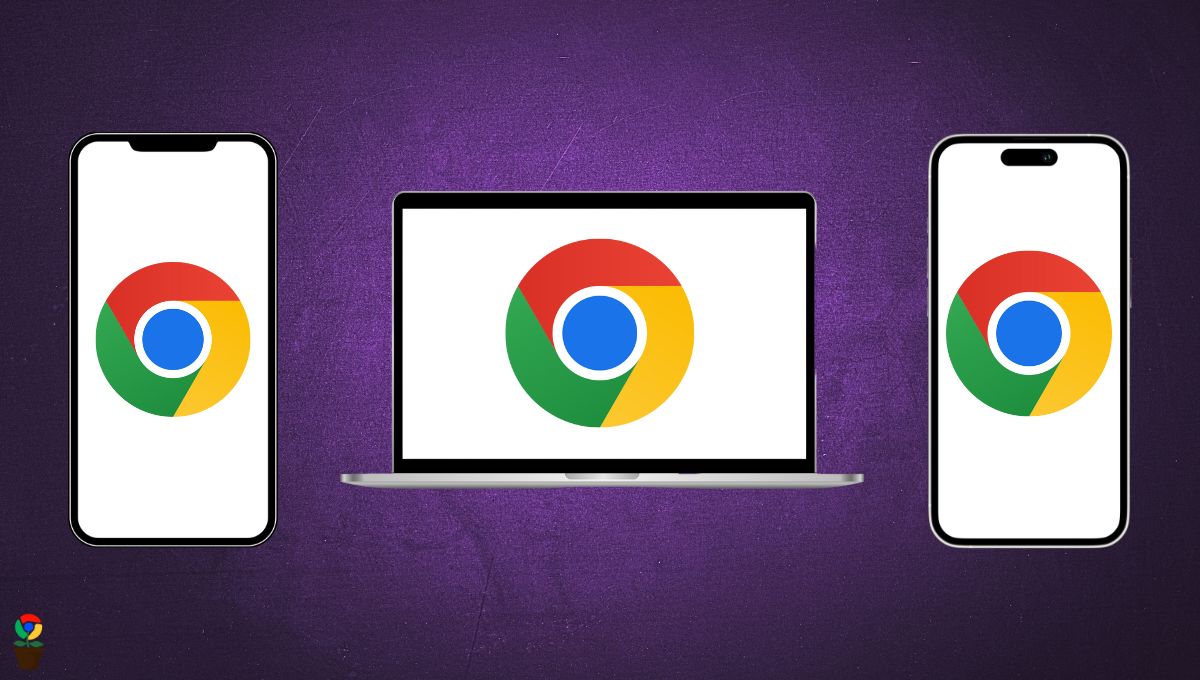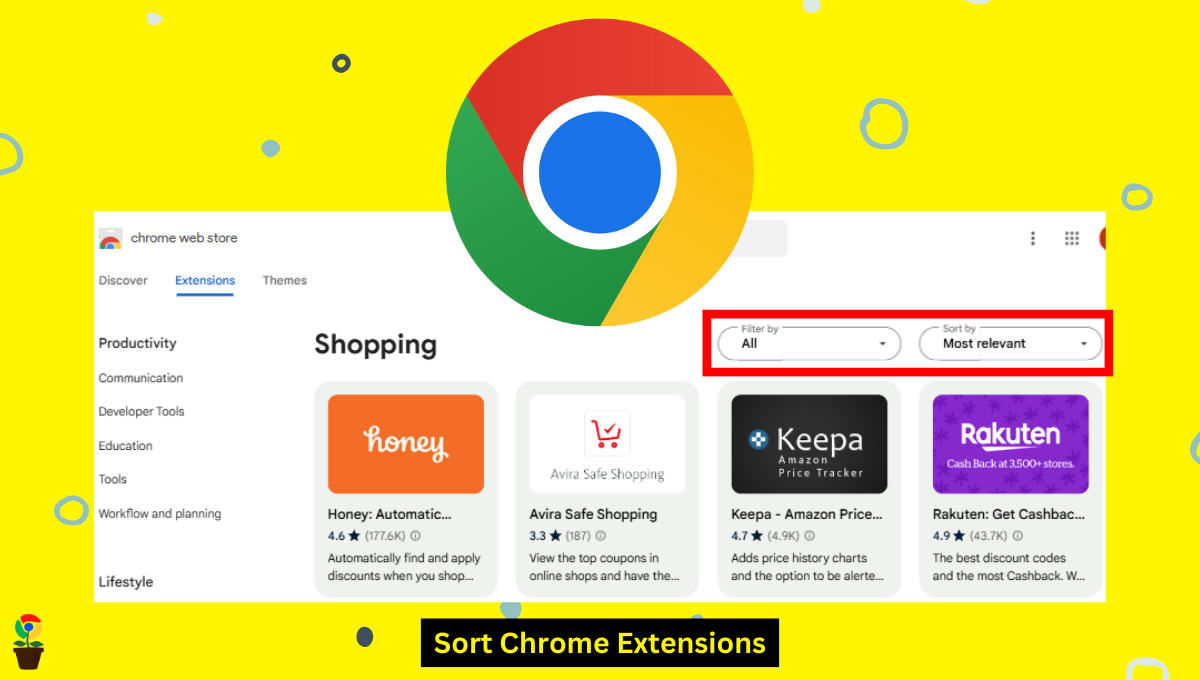Chrome extensions can be incredibly useful. They can increase your productivity, improve writing-reading, allow customization, and so on.
But sometimes, instead of disabling the Chrome extensions, you need to remove them permanently. Maybe they’re slowing down your browser. Or perhaps you no longer need their features. Well, removing Chrome extensions is a simple process.
This guide will walk you through how to remove extensions from your Google Chrome browser. We’ll cover different methods to uninstall Chrome extensions in 2025.
How to remove a Chrome extension (2025)
Table of Contents
ToggleMethod 1: Quickly remove a Chrome extension from the Menu
Step 1: Open the Google Chrome browser on your laptop or PC.
Step 2: Click on the Puzzle Piece icon in the top-right corner. You’ll now see your installed extensions.
![How to Remove or Uninstall Chrome Extensions [2 Ways] 8 Chrome Extension Menu bar to remove install extensions](https://extensiongarden.com/wp-content/uploads/2024/07/Chrome-Extension-Menu-bar.jpg)
Step 3: Find the extension you want to remove. Click the three-dot menu next to it and select “Remove from Chrome” from the dropdown.
![How to Remove or Uninstall Chrome Extensions [2 Ways] 9 Removing an extension in Chrome via Extension menu bar](https://extensiongarden.com/wp-content/uploads/2024/08/Chrome-remove-an-extension.jpg)
Step 4: A confirmation dialog will appear. Click “Remove” to confirm deletion.
![How to Remove or Uninstall Chrome Extensions [2 Ways] 10 Chrome remove extension confirmation message](https://extensiongarden.com/wp-content/uploads/2024/08/Chrome-remove-extension-confirmation-message.jpg)
That’s it. The extension will now be quickly removed. This method is quick and easy to remove a single extension.
Method 2: Uninstall extensions from the Manage Extensions
Sometimes, you might want to uninstall multiple extensions together. In this case, you can go to the Manage Extension page on your Chrome browser. Here’s how to do it:
Step 1. Open the Google Chrome browser on your computer.
Step 2. In the top-right corner, click on the three vertical dots menu in the top right corner.
![How to Remove or Uninstall Chrome Extensions [2 Ways] 11 Chrome menu bar button to uninstall extensions](https://extensiongarden.com/wp-content/uploads/2023/08/Chrome-Menu.jpg)
Step 3. From the menu, hover over the “Extensions” and select the “Manage Extensions” option from the drop-down menu. This will take you to the Extensions page, where you can view all your installed extensions.
![How to Remove or Uninstall Chrome Extensions [2 Ways] 12 Chrome Manage Extensions Menu](https://extensiongarden.com/wp-content/uploads/2024/08/Chrome-Manage-Extensions-Menu.jpg)
Step 4. Each extension has its own card. Now, below the extension you want to uninstall, click on the “Remove” button.
![How to Remove or Uninstall Chrome Extensions [2 Ways] 13 Chrome extension remove option in Extension Manager](https://extensiongarden.com/wp-content/uploads/2024/08/Chrome-extension-remove-option-in-Extension-Manager.jpg)
Step 5. Finally, in the popup dialog, click on the “Remove” option.
This will now uninstall your extension from your Chrome browser instantly including its stored data. This way, you can delete all unnecessary Chrome add-ons you want to get rid of.
How to delete a hidden Chrome extension
If you’ve mistakenly or intentionally hidden any Chrome extension, it will not show up on the Manage Extension page. This means you cannot delete that hidden extension directly. You can locate them manually on your storage drive and delete them. Here’s how to do it:
Step 1: Open the Explorer on your laptop or computer.
Step 2: Navigate to “C:/Users/username/AppData/Local/Google/Chrome/UserData/Default“.
Step 3: Next, open the “Extensions” folder. Here, you’ll see separate folders of your installed Chrome extensions including the hidden one.
Step 4: Delete the folder of the extension you wish to delete from Chrome.
That’s all. Your hidden Chrome extension will now be deleted and will stop showing on the browser.
Tips for managing Chrome extensions
- Review your extensions regularly and remove the ones you no longer use. This can improve your browser’s performance.
- Instead of removing it, you can temporarily disable your Chrome extensions. This is helpful if you think you might need the extension later.
- Be cautious when installing new extensions. Only download from the official Chrome Web Store.
FAQs
Why would I want to remove Chrome extensions?
You might want to remove Chrome extensions if they slow down your browser, cause security issues, or if you no longer find them useful.
How do I access the Chrome extensions page?
You can access the Chrome extensions page by opening Chrome, clicking on the three vertical dots in the upper-right corner, hovering over 'Extensions,' and then selecting 'Manage Extensions'.
What is the quickest way to remove a Chrome extension?
The quickest way to remove a Chrome extension is by clicking on the Extension (puzzle piece) icon on top menu bar, clicking the three dots beside the extension you want to delete and then selecting the 'Remove from Chrome' option.
Can I disable an extension instead of removing it?
Yes, you can disable an extension by going to the Extensions page and toggling off the switch next to the extension. This keeps the extension installed but inactive.
Will removing an extension affect my browsing data?
No, removing an extension typically does not affect your browsing data. However, any settings or data specific to that extension will be deleted.
Is it possible to remove multiple extensions at once?
No, Chrome does not currently support removing multiple extensions at once. You have to remove each extension individually from the Extensions page.
Can I reinstall a removed extension?
Yes, you can reinstall a removed extension by visiting the Chrome Web Store, finding the extension, and clicking 'Add to Chrome' to reinstall it.
How can I tell if an extension is causing performance issues?
If your Chrome browser is running slow, you can check the 'Task Manager' in Chrome (Shift + Esc) to see how much memory and CPU each extension is using. High usage might indicate that an extension is causing performance issues.
Chandramohan Rajput is the Senior Editor of Extension Garden, where he has been covering Chrome extensions, tech news, and in-depth how-tos since 2019. When he's not exploring new tech, you can find him playing cricket or immersed in Counter-Strike 2.

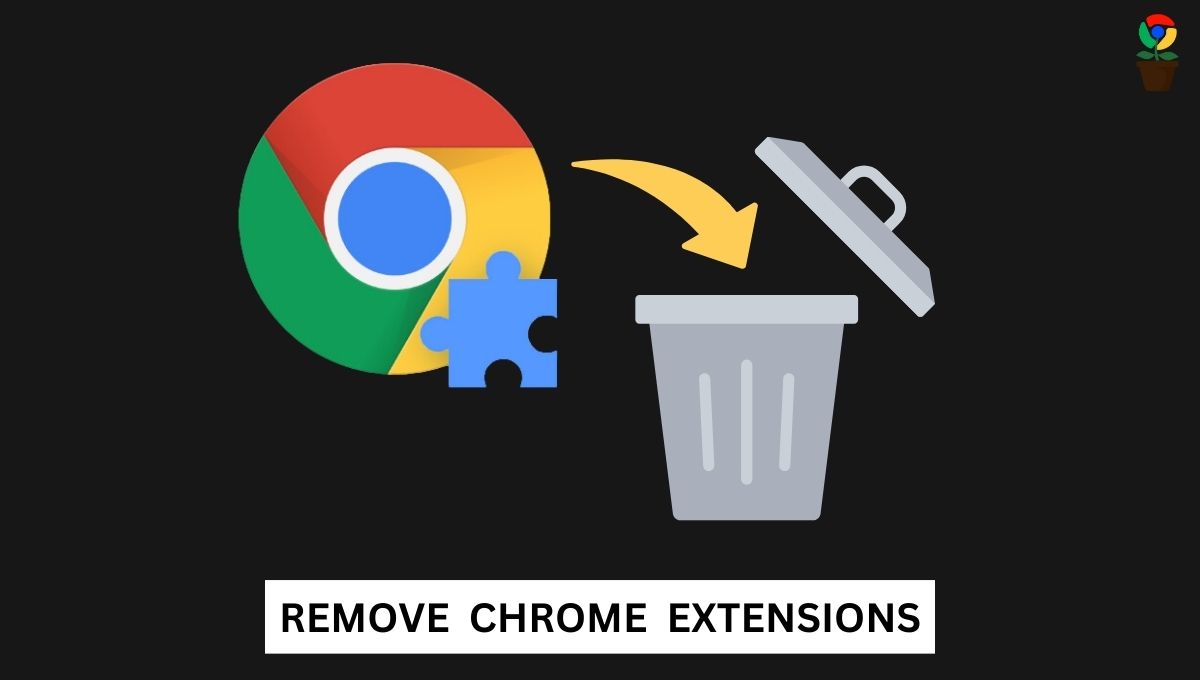
![How to Remove or Uninstall Chrome Extensions [2 Ways] 14 Chandramohan Rajput - Tech Journalist - Extension Garden Author](https://extensiongarden.com/wp-content/uploads/2024/11/CM-Author-Photo-150x150.jpg)