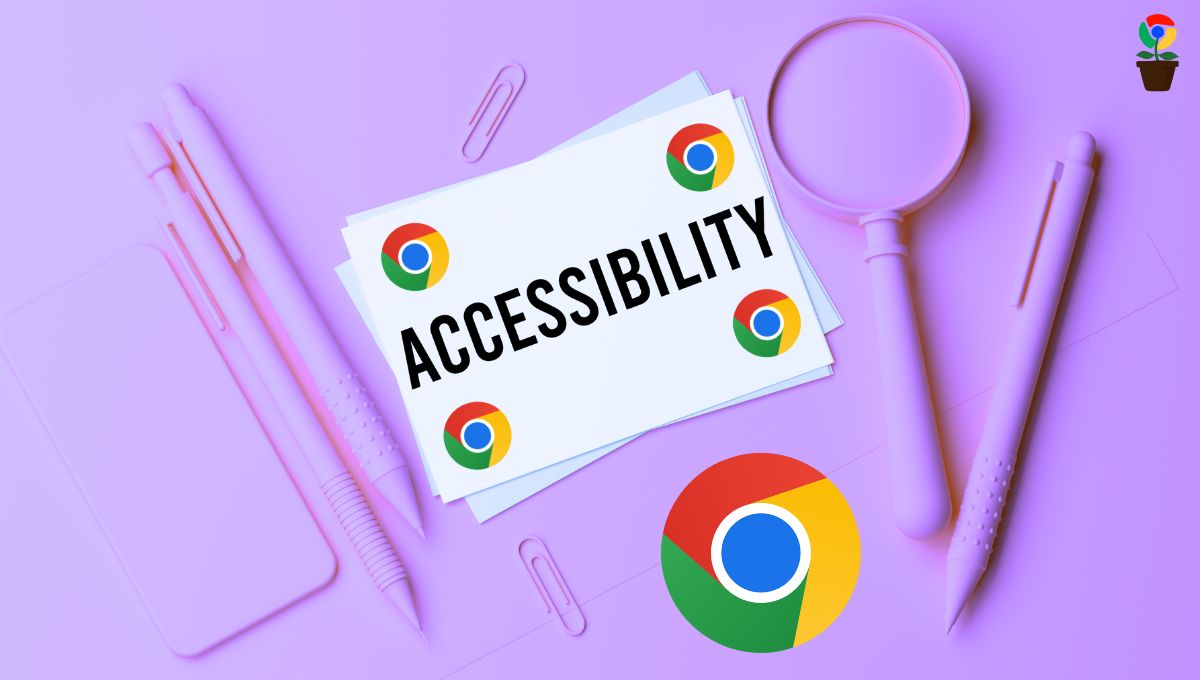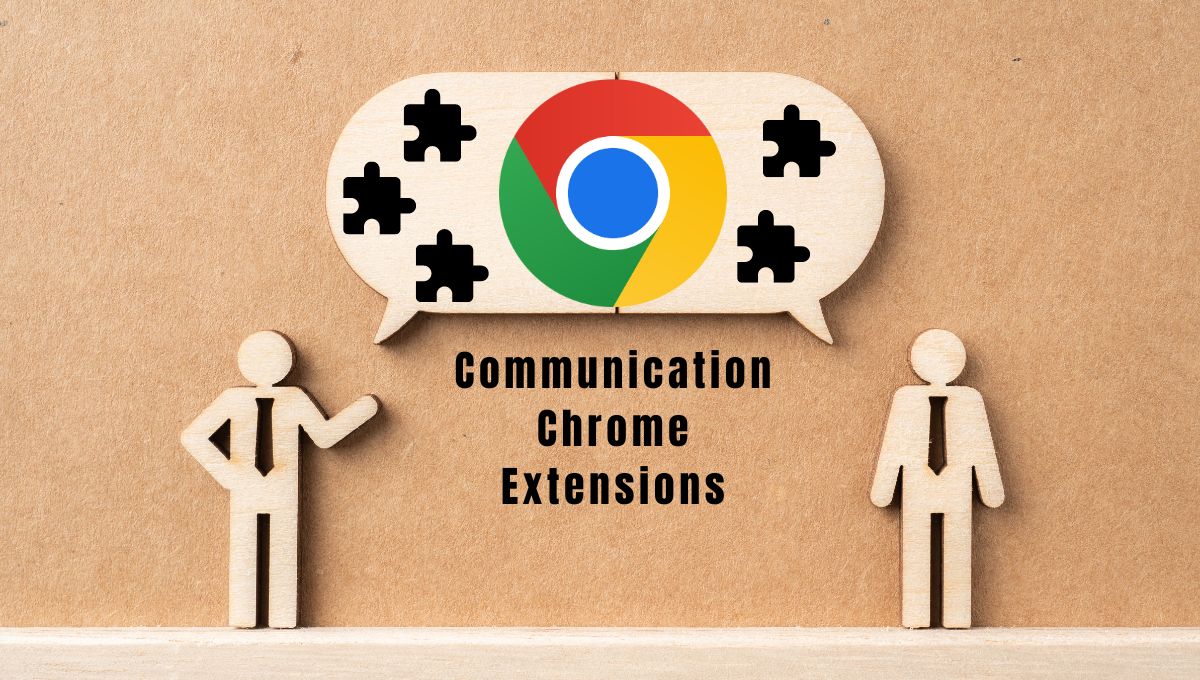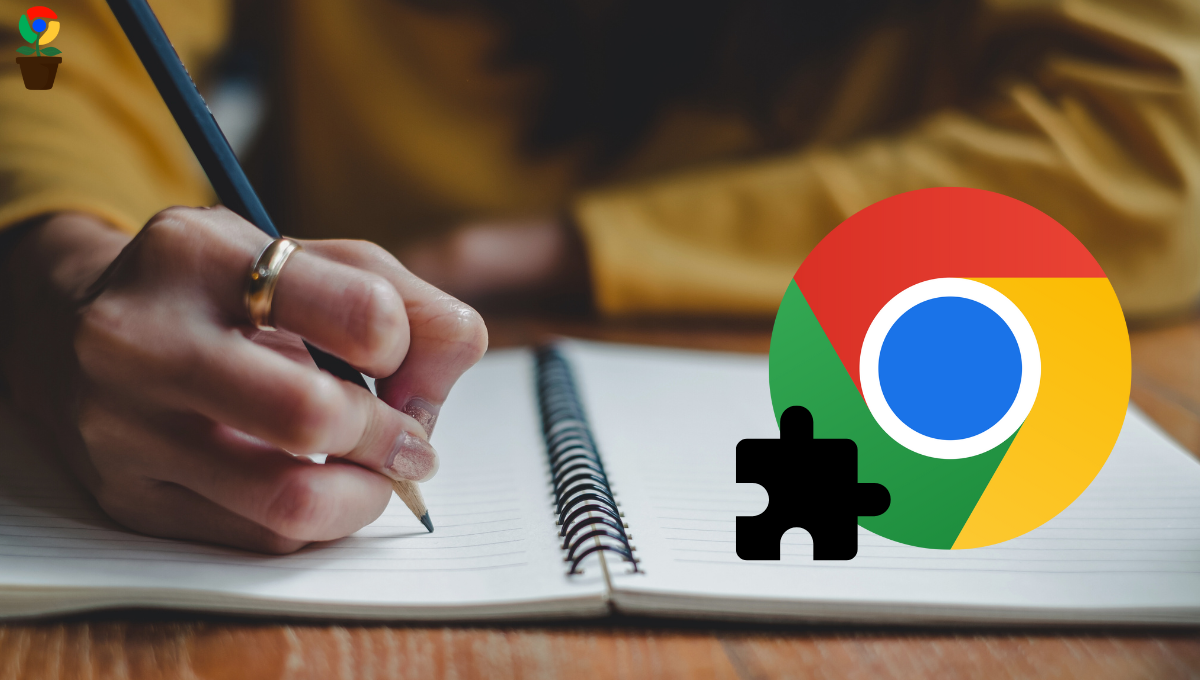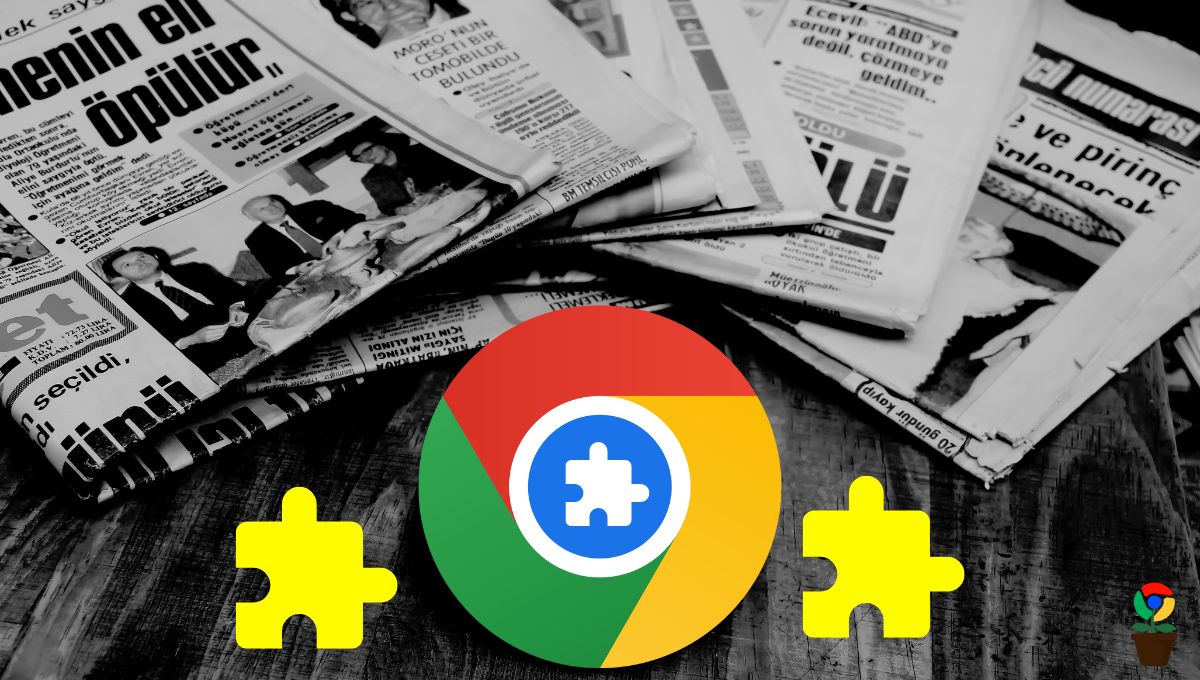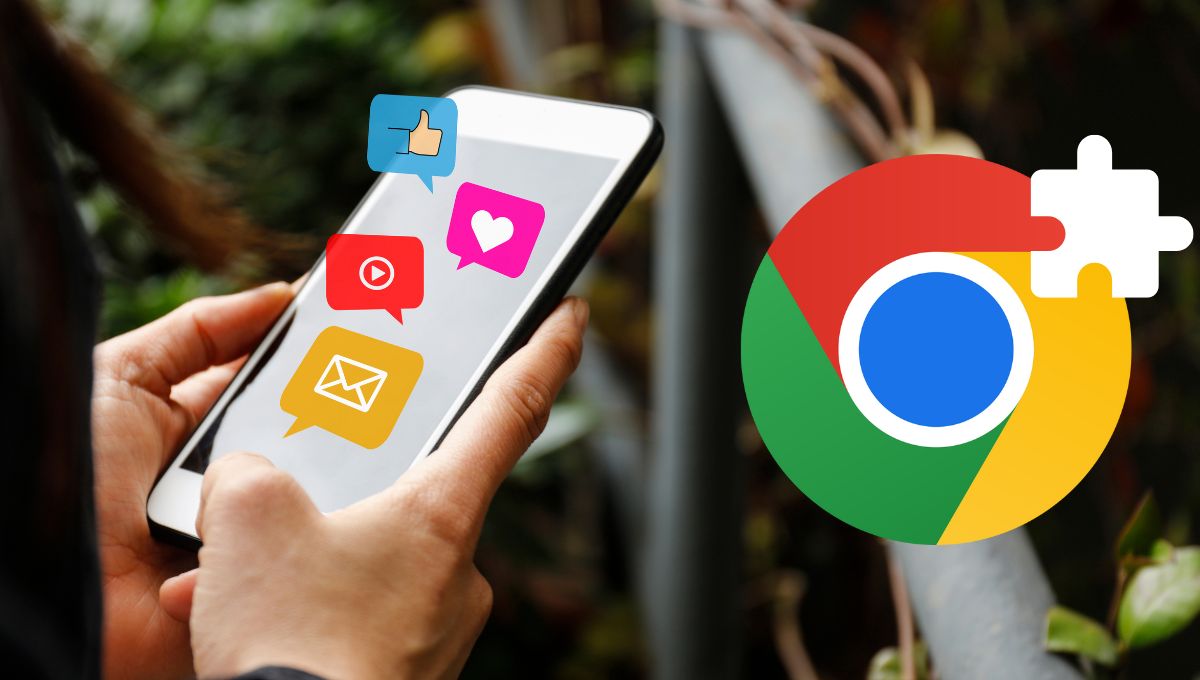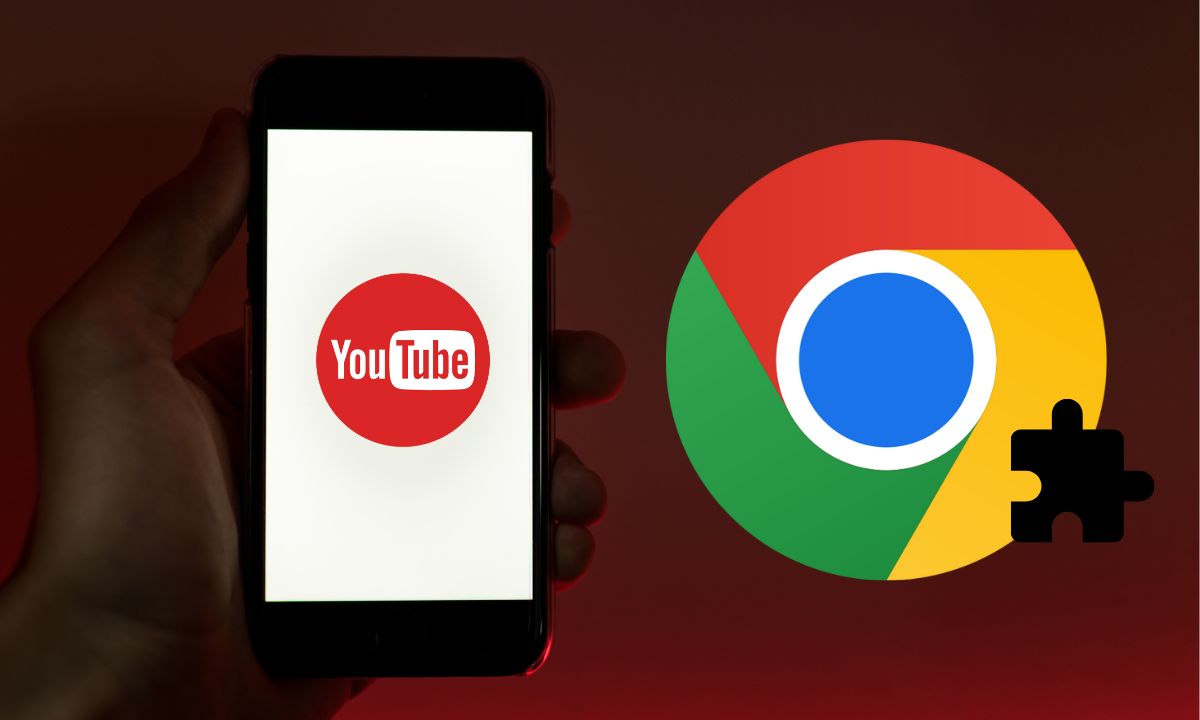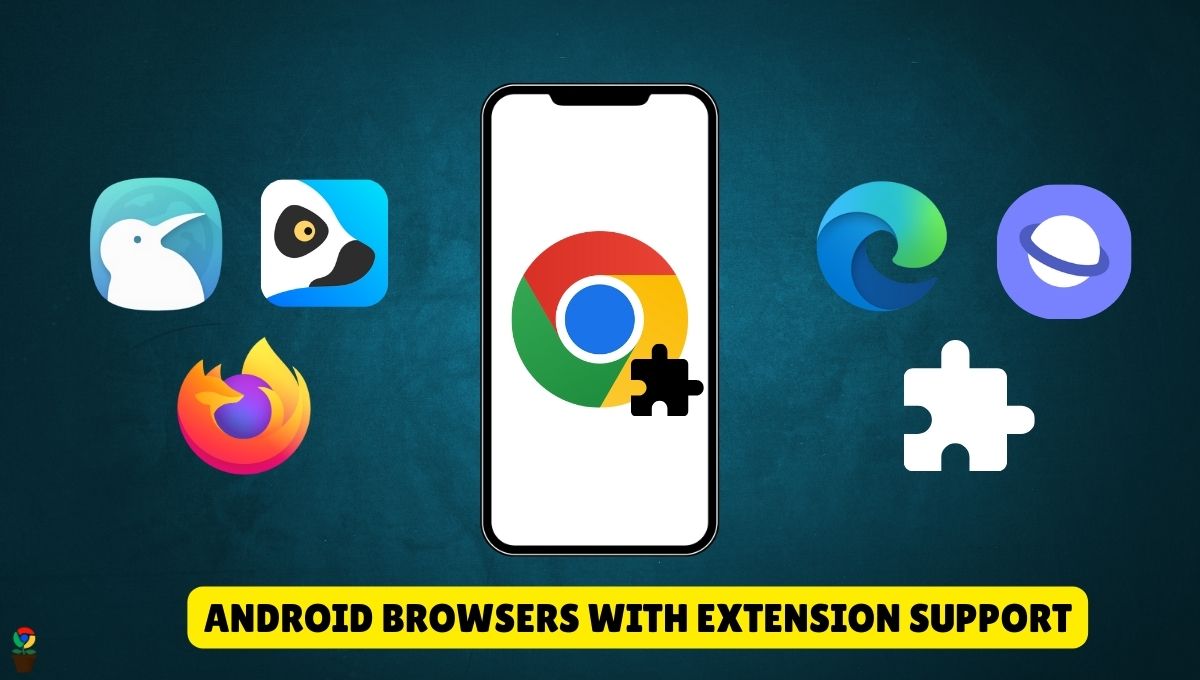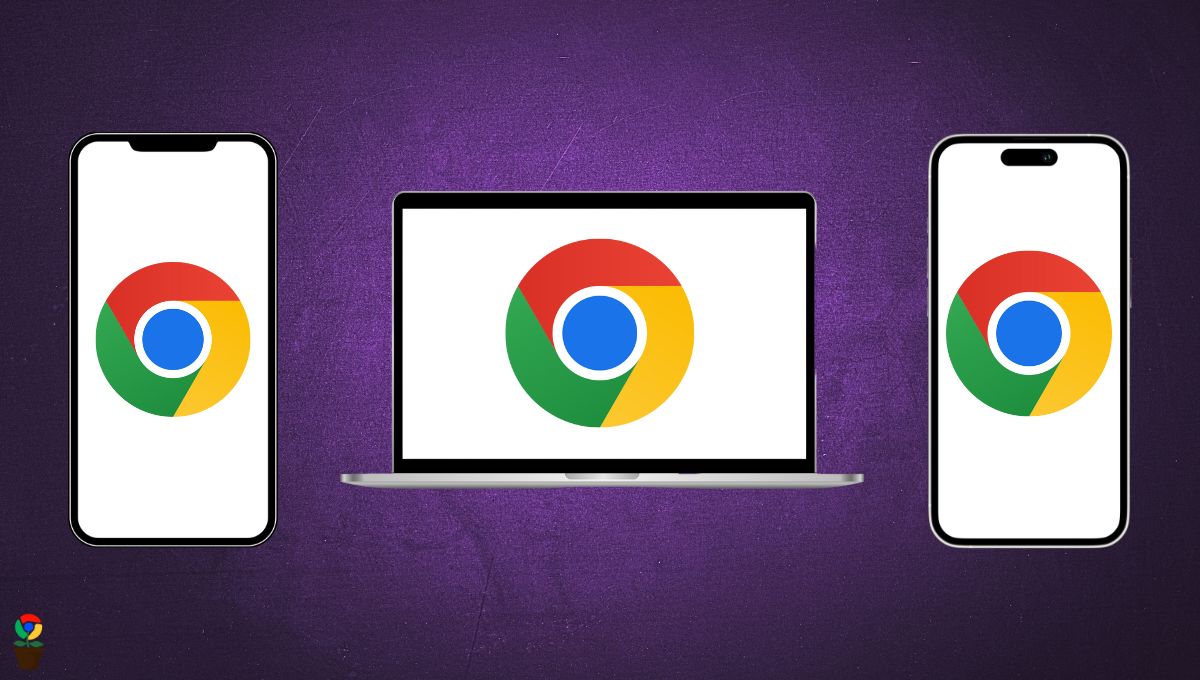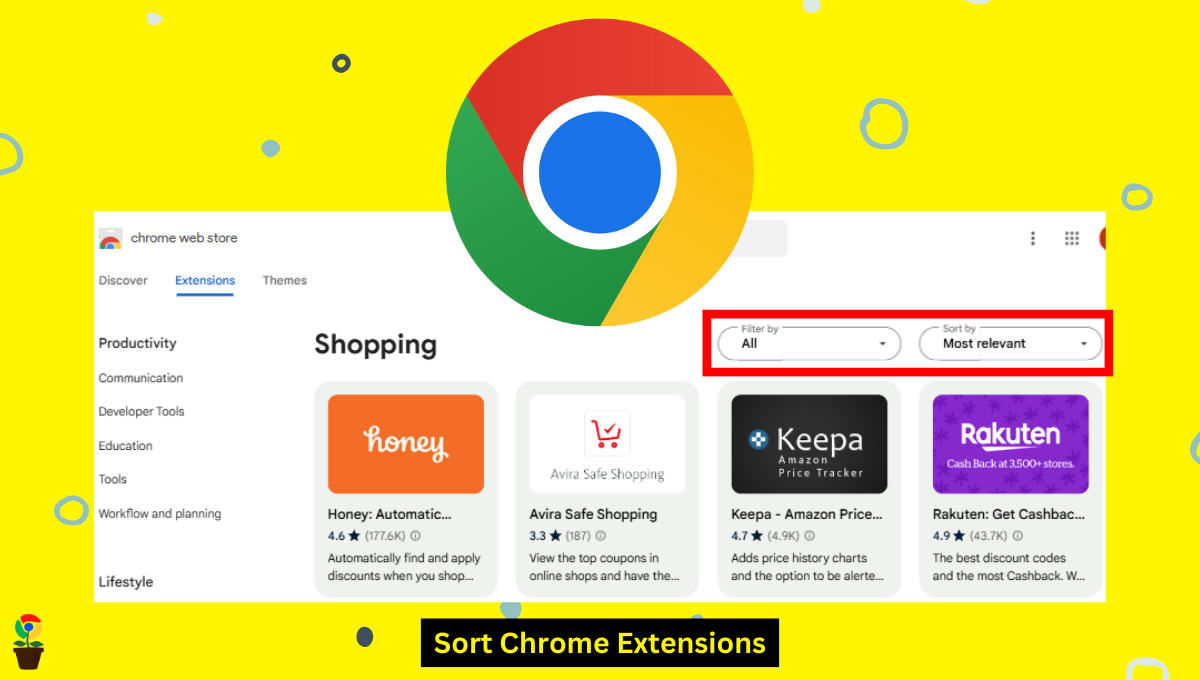Is your Chrome browser acting strangely? Sometimes, the Google Chrome browser on our device starts misbehaving. It throws unexpected ads, stubbornly redirects to a different homepage, or slows down while browsing.
Mostly, in such cases, the culprit could be a setting you unknowingly changed or a poorly coded extension that you’ve installed.
To fix this, you can simply reset your Chrome browser to its default settings. This will restore the default settings for your search engine, homepage, and startup tabs. Also, it will disable extensions, and delete cookies and other temporary site data.
It’s a quick way to clear out the clutter and restore Chrome to its original state. However, resetting Chrome does not remove your bookmarks or saved passwords.
In this article, we will show you how to reset Chrome browser settings to default on Android, iOS, and laptop.
Table of Contents
ToggleHow to reset Google Chrome settings to default
The process of resetting Google Chrome browser settings differs between Android, iOS, and laptop. Here, we’ve listed all of the methods for each device so you can follow along. Now, with that said, let’s jump right to the methods.
Table of Contents
ToggleOn laptop
If you’re using the Google Chrome browser on a Windows or MAC laptop, you can easily reset its settings to default to fix extension and your browsing issues.
Here are the steps to reset Google Chrome settings to default on a laptop:
Step 1. Open the Google Chrome browser on your laptop.
Step 2. Click the three dots (ellipsis vertical icon) in the top right corner and select “Settings” from the menu.
Step 3. From the left menu panel, go to the “Reset settings” tab.
Step 4. Now, click on the “Restore settings to their original defaults” option.
Step 5. Click on the “Reset settings” button.
This will now instantly clear all the current settings and set them to default in your Chrome browser.
Another way to access the reset settings on Chrome is to type the system reset address into the URL section at the top. It is the quickest way and shortcut to reset Chrome’s settings. Here’s how to do it:
Step 1. Open Chrome browser of on your computer.
Step 2. In the URL section at the top, type ‘chrome://settings/reset‘ and hit “Enter“.
Step 3. Click the “Restore settings to their original defaults” option.
Step 4. Click the “Reset settings” button.
Your Chrome browser will now restore all the settings to its original default as well as disabling the extensions.
On Android
For Android, Google Chrome doesn’t provide any dedicated settings option to reset the browser. To reset the Google Chrome settings on Android, you’ll need to use the device settings to clear the app’s data. Here are the steps:
Step 1. Open “Settings” on your Android device.
Step 2. Go to “Apps” and select “Chrome” app.
Step 3. Tap on the three-dot menu in the top right corner and select the “Uninstall updates” option.
Step 4. It will now ask for confirmation to factory reset the Chrome. Tap on “OK” to confirm reset.
That’s it. This will now replace your Chrome app with the factory version on your Android device.
On iPhone
On an iPhone or any iOS device, you will have to uninstall and reinstall your Chrome browser to restore its settings to default. Here are the steps:
Step 1. Launch the “Settings” app on your iPhone.
Step 2. Scroll down a bit and go to “General“.
Step 3. Tap on “iPhone Storage” and choose “Chrome” from the app list.
Step 4. Tap on “Delete App” and confirm it by hitting “Delete App” again to uninstall.
Step 5. Now, head to the “App Store” on your iPhone.
Step 6. Search for Google Chrome and once found, tap on it.
Step 7. Tap on the “Download” option or cloud icon again to reinstall the Chrome app.
FAQs
Why would I want to reset Chrome?
You should reset your Chrome browser in case you notice any strange behavior or extensions or functions that aren't working properly.
Does resetting Chrome remove my saved passwords?
No, resetting Chrome won't delete your saved passwords. They'll still be available after the reset.
Is there a way to reset Chrome on my phone or tablet?
There isn't a direct reset option on mobile Chrome, but you can clear browsing data to achieve a similar effect. Also, you can uninstall and reinstall the Chrome app on your phone or tablet.
Can I undo a Chrome reset?
No, you cannot undo a reset. You will need to manually reconfigure your settings and re-enable extensions.
How often should I reset my Chrome browser?
There is no set frequency for resetting Chrome. You can reset your Chrome browser whenever you notice performance issues or unwanted changes.
Chandramohan Rajput is the Senior Editor of Extension Garden, where he has been covering Chrome extensions, tech news, and in-depth how-tos since 2019. When he's not exploring new tech, you can find him playing cricket or immersed in Counter-Strike 2.