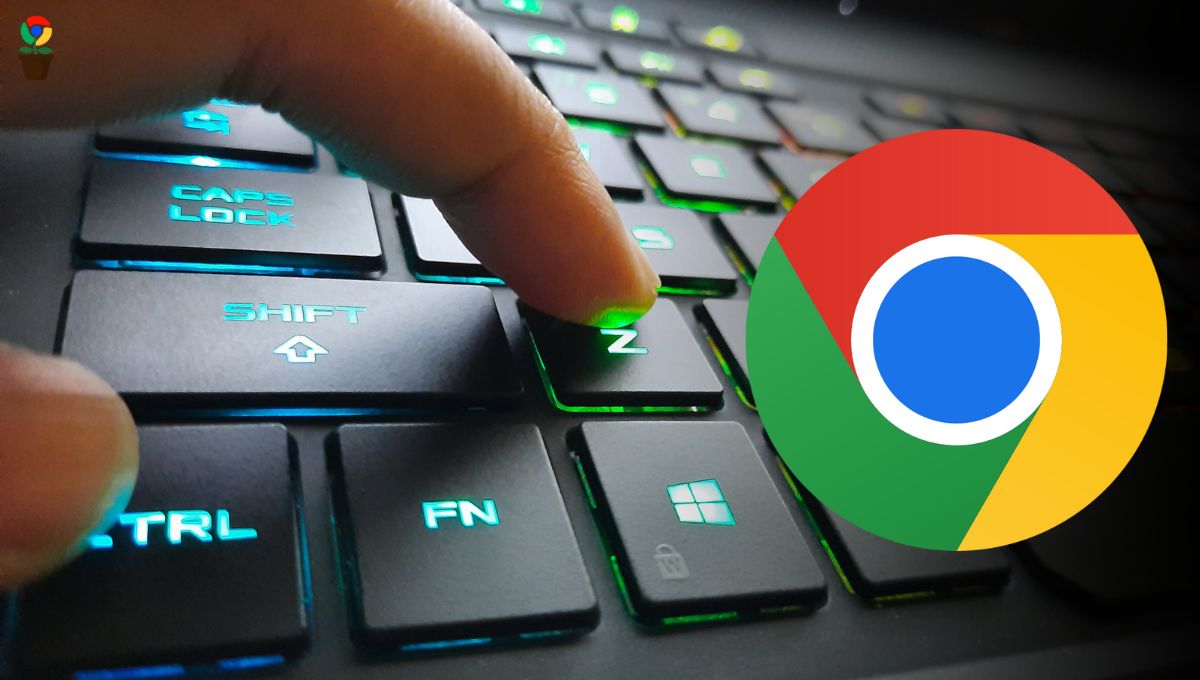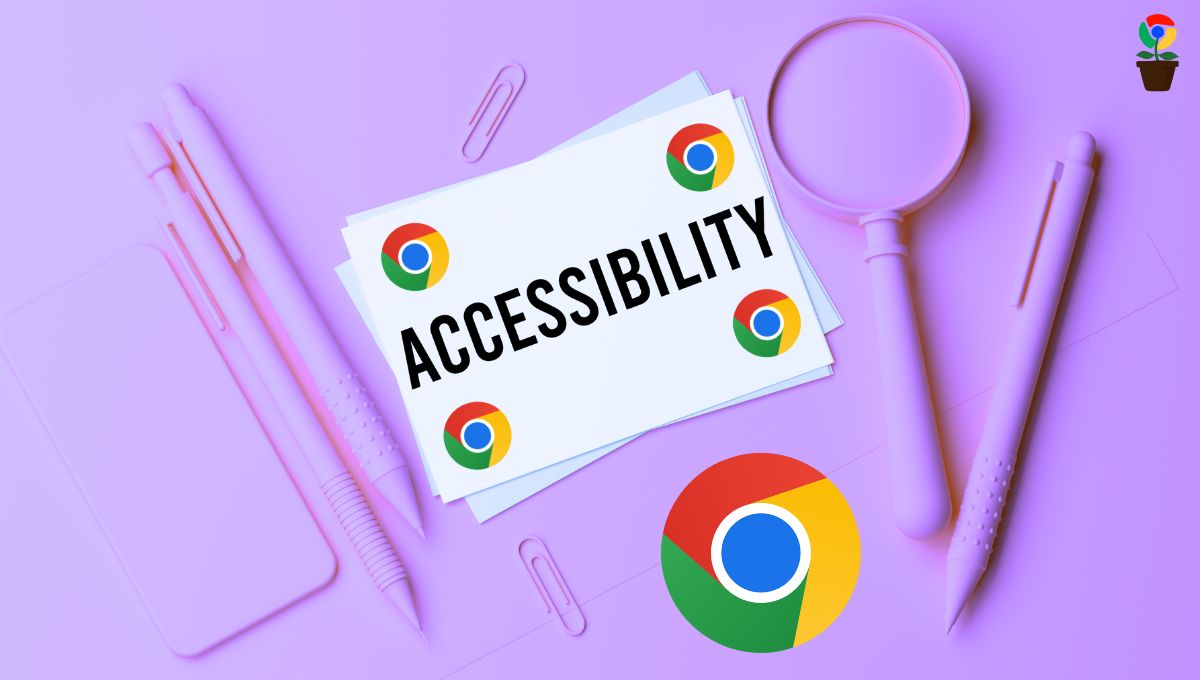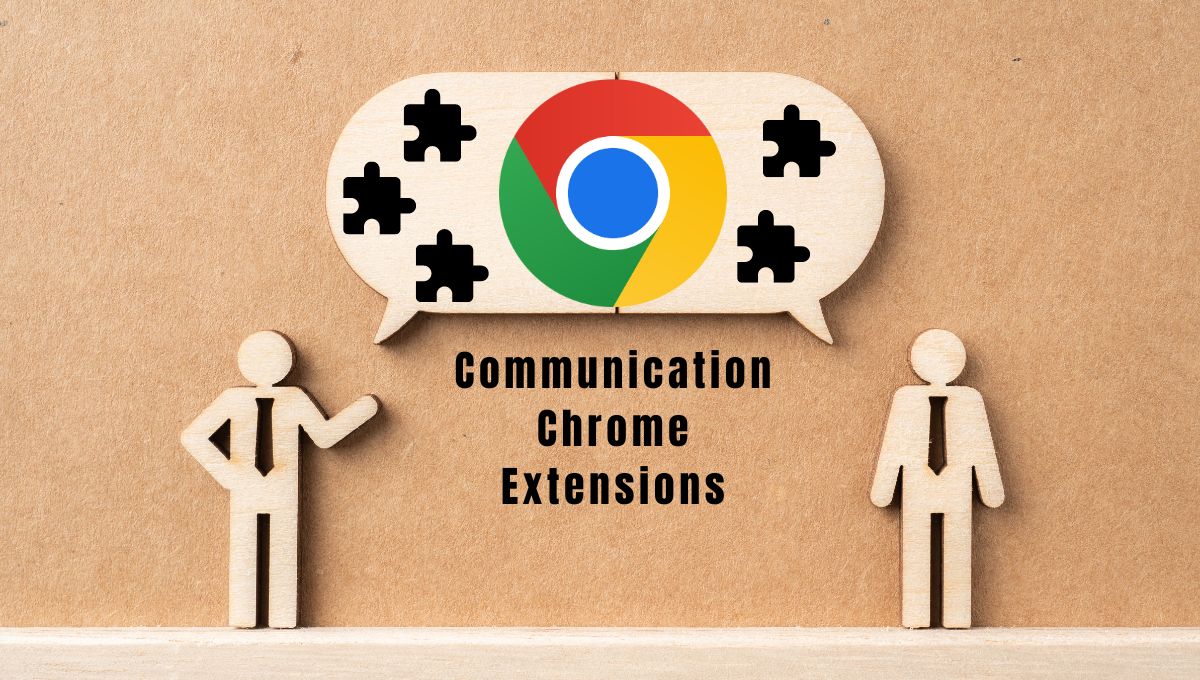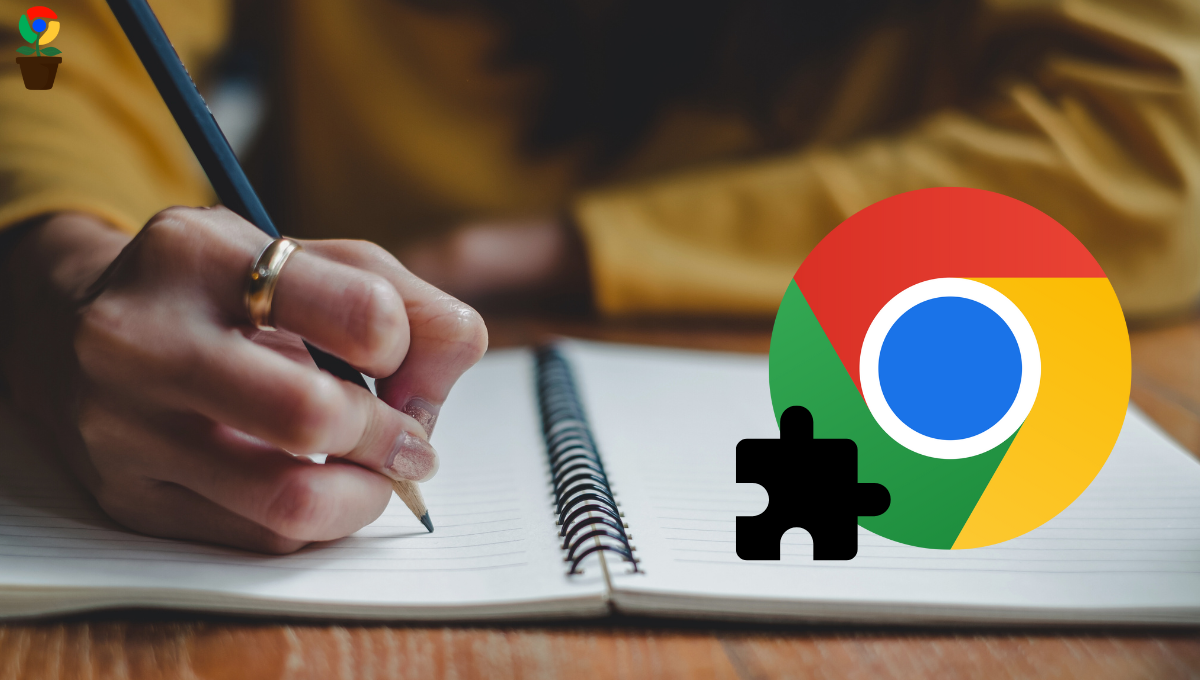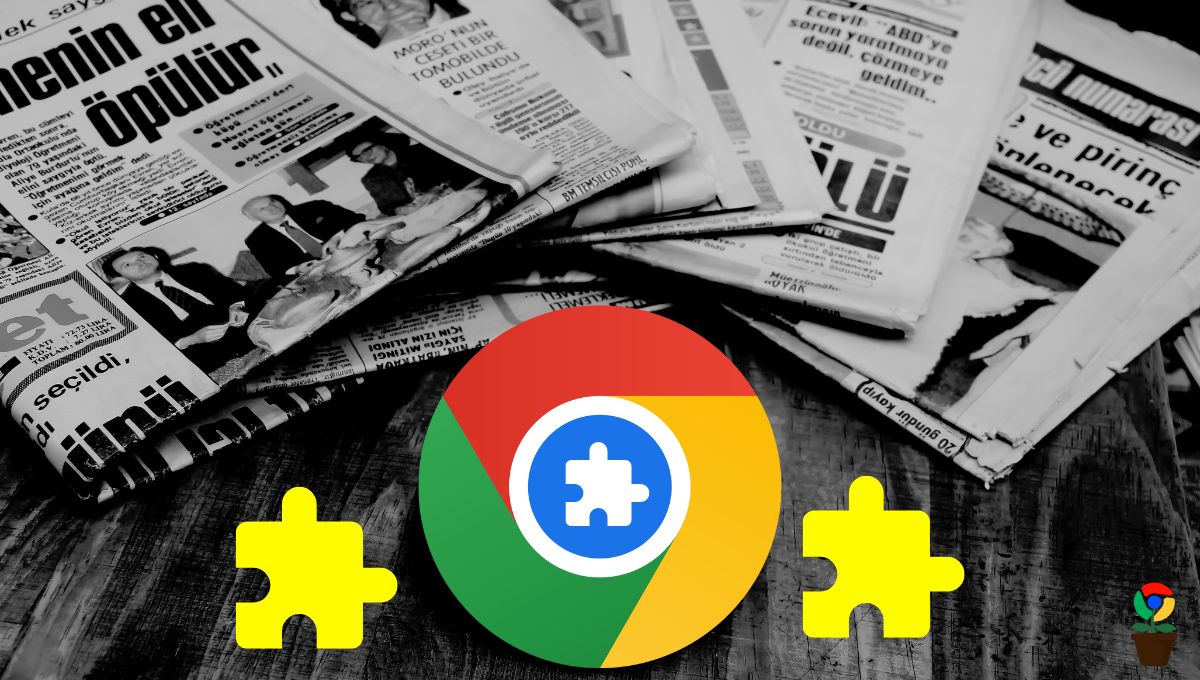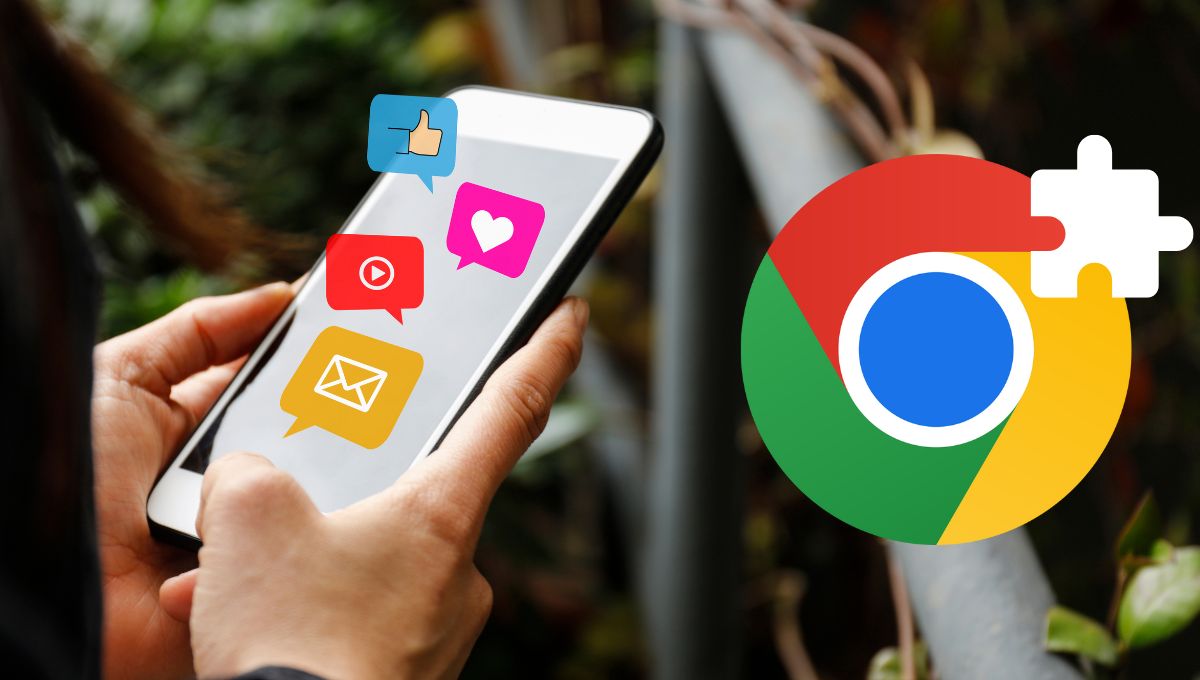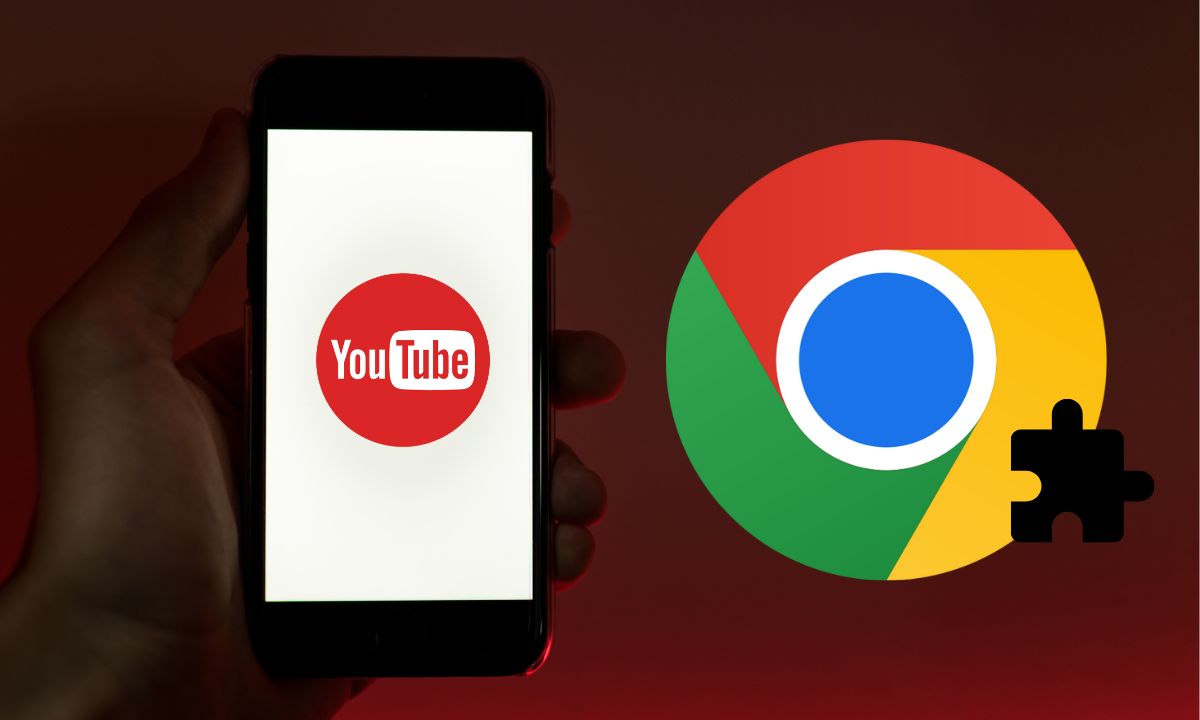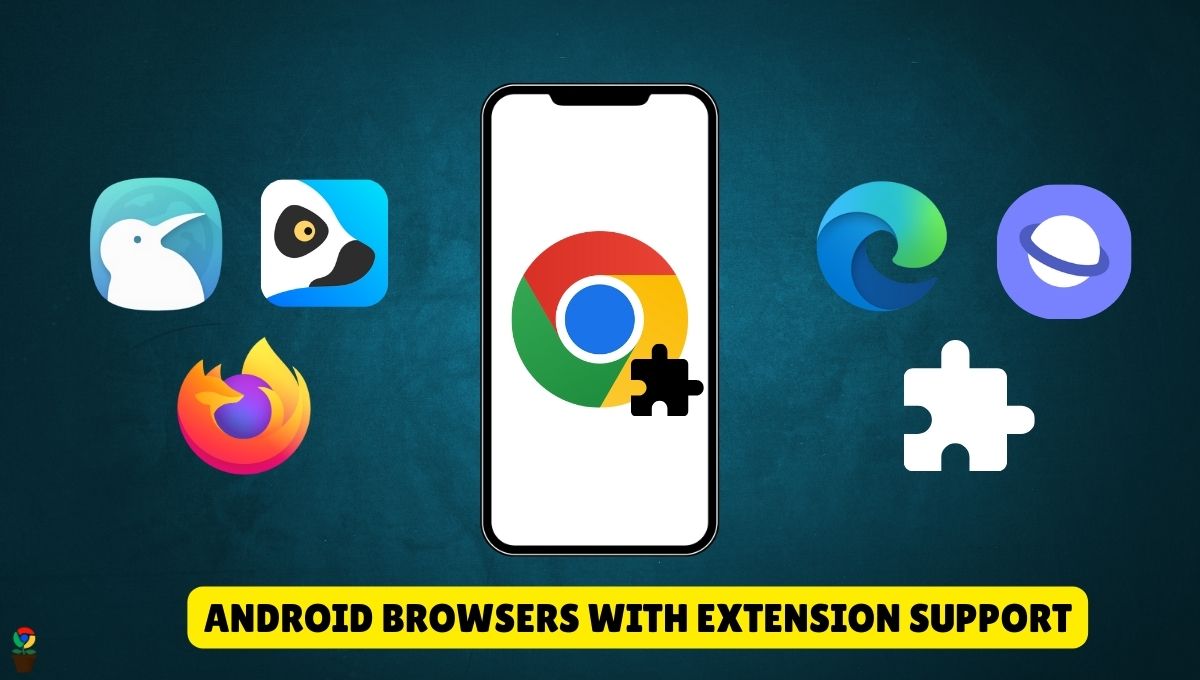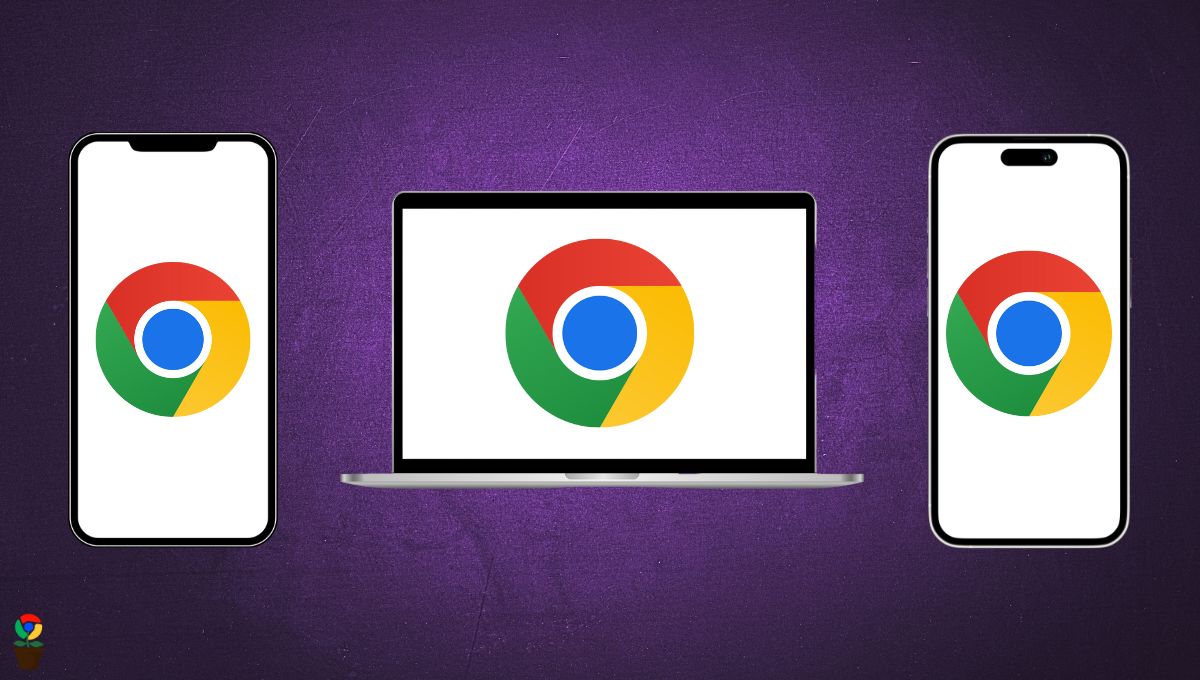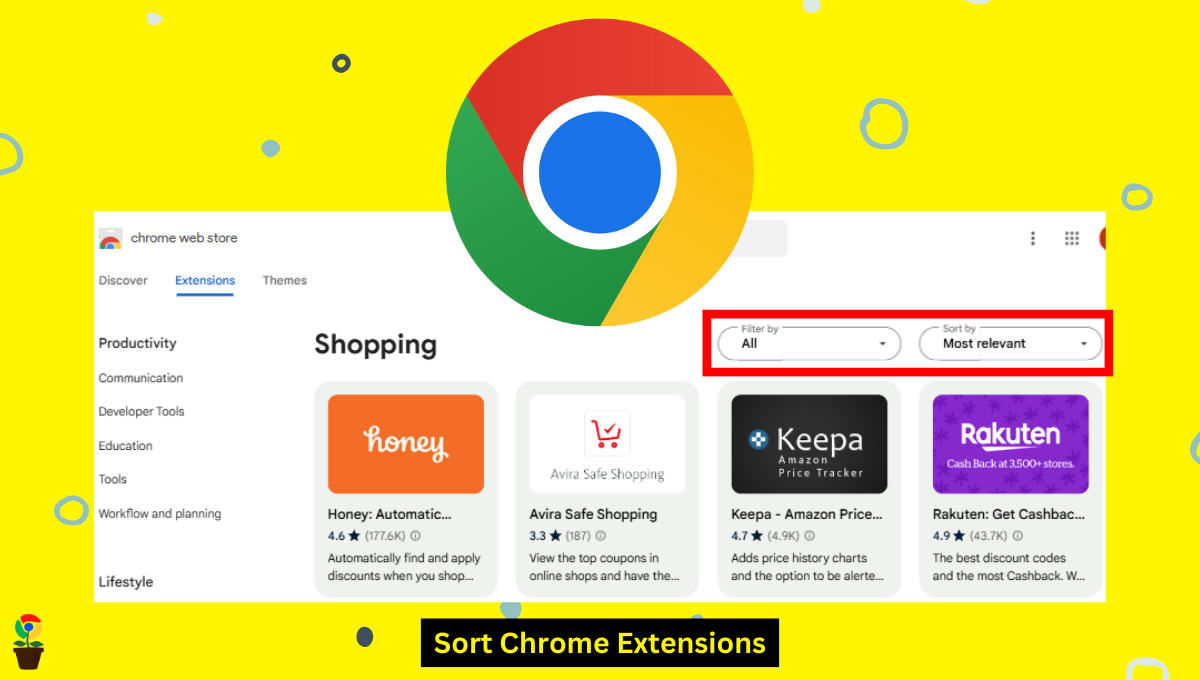If you work a lot on the internet, chances are, you might have a faster internet connection to get the job done faster.
But, what if I say you are wasting quite of your time with navigation?
Yes, Google Chrome, as one of the most popular web browsers, offers a myriad of keyboard shortcuts so that you don’t have to go through the manual finding and clicking process to perform a specific task.
Here, in this article, we’ve mentioned the 19 most useful keyboard shortcuts for Chrome that you should know to save tons of time and increase your productivity while browsing.
19 Most Useful Keyboard Shortcuts for Chrome
Table of Contents
Toggle1. Open a New Tab
To open a new tab instantly without dragging your mouse to the plus button:
Windows & Linux: “Ctrl + T”
MAC: “Command + T”
2. Close the Current Tab
To close the tab you’re currently on without the need for the mouse:
Windows & Linux: “Ctrl + W”
MAC: “Command + W”
3. Reopen Closed Tab
Sometimes, we accidentally close the important tabs on Chrome. To reopen the last accidentally closed tab:
Windows & Linux: “Ctrl + Shift + T”
MAC: “Command + Option + T”
4. Open a New Window
Opening a new window is useful for managing different sessions. To open a new Chrome window in seconds:
Windows & Linux: “Ctrl + N”
MAC: “Command + N”
5. Open a New Incognito Window
Want to browse privately? To open a new incognito window:
Windows & Linux: “Ctrl + Shift + N”
MAC: “Command + Option + N”
6. Switch Between Tabs
You don’t need to drag your mouse to switch the tabs again and again. To switch to the next tab:
Windows & Linux: “Ctrl + PgDn”
MAC: “Command + PgDn”
To switch to the previous tab:
Windows & Linux: “Ctrl + PgUp”
MAC: “Command + PgUp”
7. Jump to a Specific Tab
Don’t waste time on using mouse to head to a specific tab while you can do this in shortcut. To jump between tabs 1 through 8:
Windows & Linux: “Ctrl + 1 to Ctrl + 8”
MAC: “Command + 1 to Command + 8”
8. Open the History Page
You can instantly check your browsing history on Chrome with a shortcut. To open the History page on Chrome:
Windows & Linux: “Ctrl + H”
MAC: “Command + H”
9. Open the Downloads Page
You can instantly manage your download on Chrome. To access the downloads page instantly:
Windows & Linux: “Ctrl + J”
MAC: “Command + J”
10. Bookmark the Current Page
You can easily save your favorite web pages by bookmarking them with a button. To bookmark the current page:
Windows & Linux: “Ctrl + D”
MAC: “Command + D”
11. Open the Bookmark Manager
It’s easier to manage bookmarks in Chrome. To open the Bookmark Manager:
Windows & Linux: “Ctrl + Shift + O”
MAC: “Command + Option + B”
12. Open Developer Tools
For developers, it’s easier to access the inspection tools. To open the developer tools instantly:
Windows & Linux: “Ctrl + Shift + I”
MAC: “Option + Command + C”
13. Open the Find Bar
Need to find something on a page? To quickly open the on-page finder tool:
Windows & Linux: “Ctrl + F”
MAC: “Command + F”
14. Reload the Current Page
Stuck on a page? You can instantly refresh the page with this shortcut:
Windows & Linux: “Ctrl + R or F5”
MAC: “Command + R”
15. Hard Refresh
Sometimes, normal or soft refresh does not work with various tabs. In such cases, you can hard refresh the page which clears the cache for the page, and reloads it. To hard refresh tabs in Chrome:
Windows & Linux: “Ctrl + Shift + R”
MAC: “Command + Option + R”
16. Full-Screen Mode
Want to view the tab in full-screen mode? You can use full-screen mode to hide the tabs and the address bar for a distraction-free view. To turn on full-screen mode in Chrome:
Windows & Linux: “F11”
MAC: “Control + Command + F”
17. Zoom In and Out
Unable to see the element on a webpage? You can increase and decrease the page size by zooming with a shortcut key. To zoom in a tab or website in Chrome:
Windows & Linux: “Ctrl + +”
MAC: “Command + +”
To zoom out tabs on Chrome:
Windows & Linux: “Ctrl + -”
MAC: “Command + -”
To reset the screen size of a tab on Chrome:
Windows & Linux: “Ctrl + 0”
MAC: “Command + 0”
18. Save the Current Page
Want to save a page for offline use? To save the current page or tab on Chrome:
Windows & Linux: “Ctrl + S”
MAC: “Command + S”
19. Print the Current Page
To instantly print the current page or tab on Chrome:
Windows & Linux: “Ctrl + P”
MAC: “Command + P”
That’s all. You can practice these keyboard shortcuts in your Chrome browser to incorporate them into your daily routine. By committing them to muscle memory, you’ll save a significant amount of time every day.
0Chandramohan Rajput is the Senior Editor of Extension Garden, where he has been covering Chrome extensions, tech news, and in-depth how-tos since 2019. When he's not exploring new tech, you can find him playing cricket or immersed in Counter-Strike 2.